PDF-XChange EditorでのPDF編集方法
テキストボックスによるテキスト追加や、テキスト装飾、図形追加だけでなく、PDFコンテンツ内のテキスト自体の編集が可能です。
本家Adobe社のAcrobat Readerも様々な編集が可能になりましたが、無料PDF編集ソフトの先端を切ったソフトであり、テキスト自体の編集という、無料ソフトでは珍しい機能も備えているため、いまだに人気が高いです。
PDF-XChange Editorでのテキスト編集
PDFコンテンツ内のテキスト文書の変更編集が可能です。
- メニュータブの「ホーム」の「テキストの編集」を選択します。
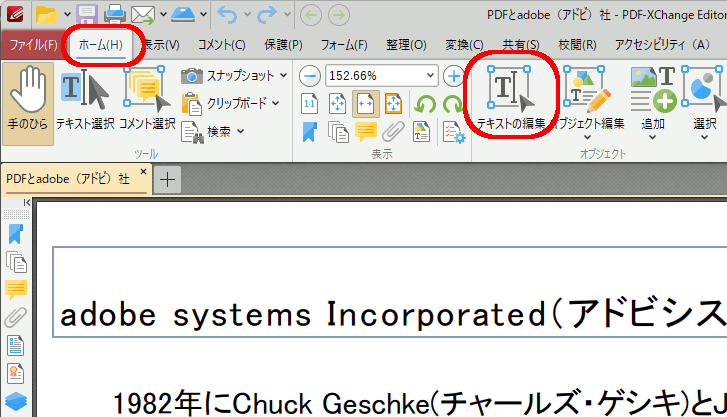
変更したいテキストをクリックしてカーソルを配置します。1回クリックすると対象の1節全体が選択された状態になり、更にもう1回クリックするとカーソルが出てきます。
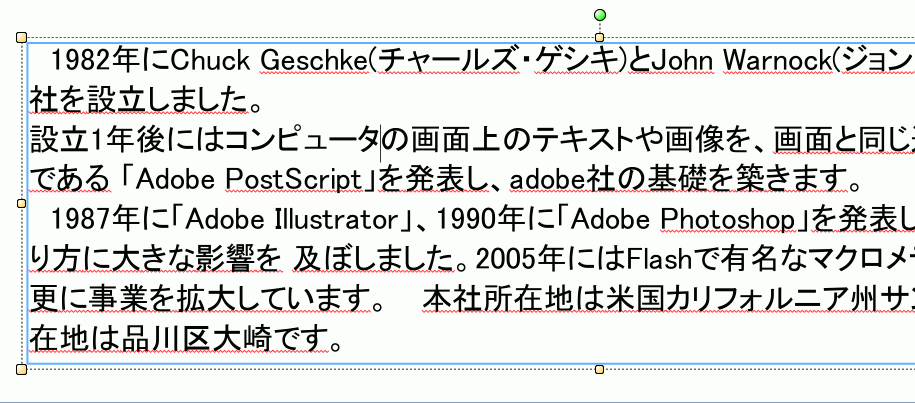
キーボード操作でテキストを編集します。
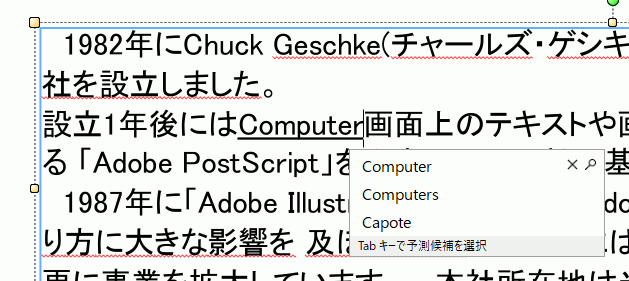
戻る
PDF-XChange Editorでのテキスト追加、装飾
PDF上へテキストボックスによるテキスト文字追加や、PDF内のテキストへのマーカーペンやアンダーラインによる装飾が可能です。
- テキストボックスによりテキスト文字を追加する場合は、メニュータブの「コメント」の「テキストボックス」を選択します。
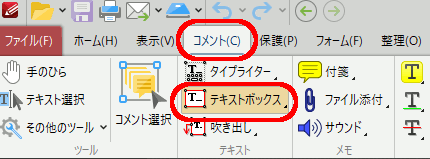
コンテンツ内でテキストボックスを配置する範囲をドラッグします(図中の赤線四角がドラッグした範囲)
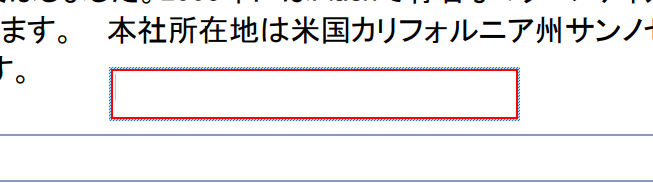
テキストボックスの内側で右クリックすると表示されるメニューの「プロパティ」を選択します。
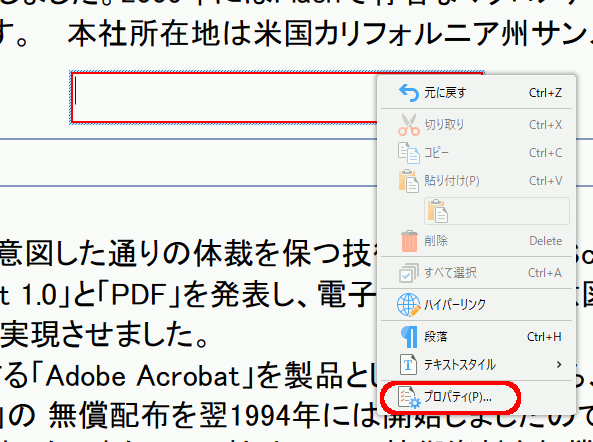
画面右に表示されたプロパティで、追加するテキストの色、フォント、サイズなどを指定し、キーボードからテキストを入力します。
また入力したテキストの任意の範囲を選択してからプロパティ操作を行う事で、その範囲の文字だけ任意の文字設定に変更することもできます。
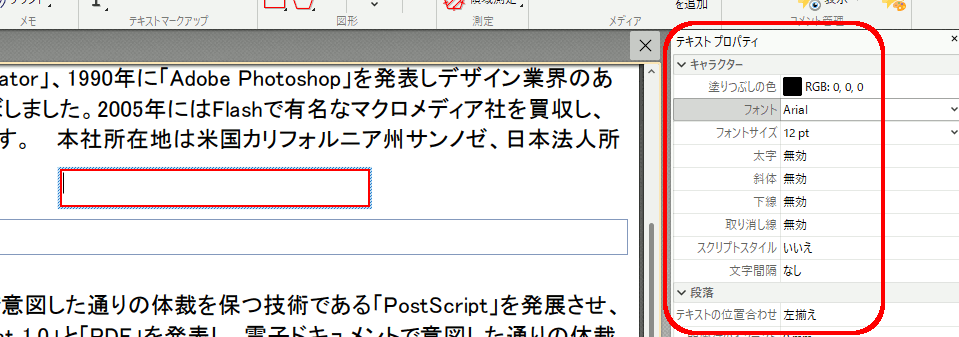
テキストボックスの境界線や塗り潰しの設定を変更する場合は、テキストボックスの縁で右クリックすると表示されるメニューの「プロパティ」を選択します。
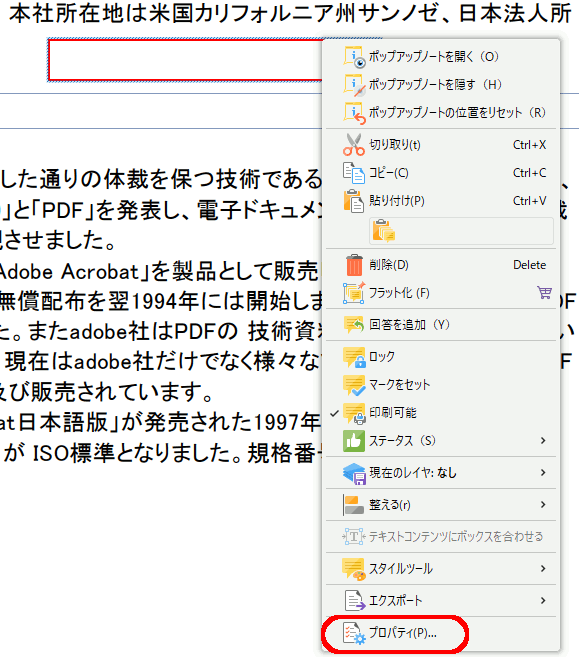
画面右に表示されたプロパティで、塗り潰しの色(無しを含む)、境界線の色/スタイル/太さ、透過率などを指定します。
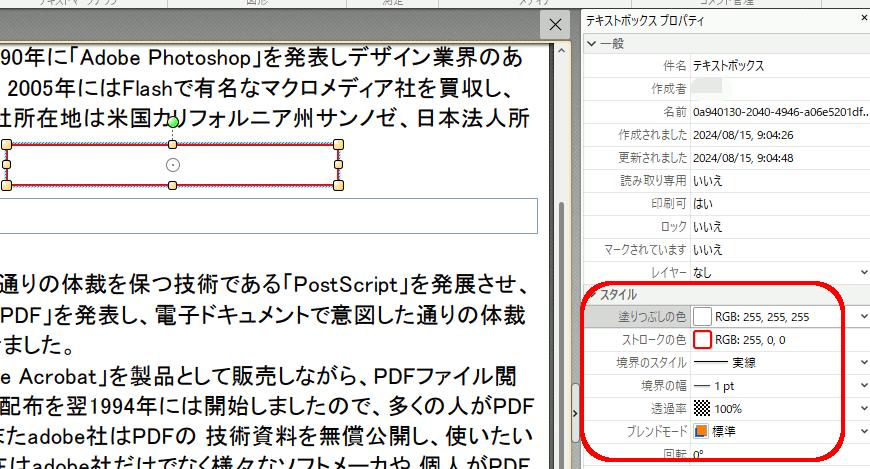
- PDF内テキストにマーカーペンやアンダーライン装飾を行う場合は、メニュータブの「コメント」の「テキスト強調ツール」(マーカーペン)、又は「下線ツール」(アンダーライン)を選択します。
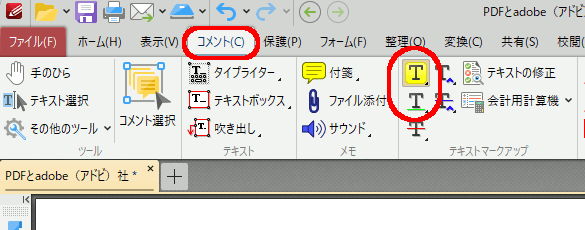
装飾するテキストをドラッグすると、装飾が追加されます。
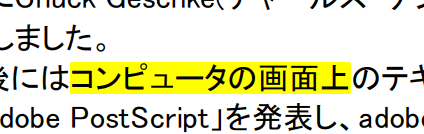
装飾の色や、アンダーラインのスタイル(線の種類)を変更する場合は、装飾上にマウスを移動して右クリックメニューで「プロパティ」を選択します。
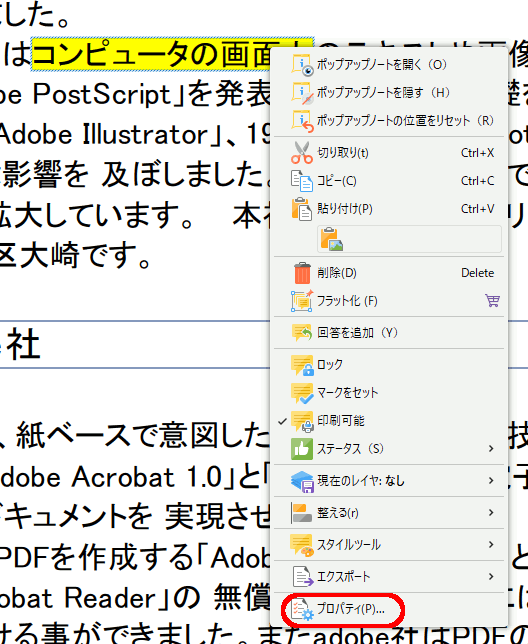
画面右に表示されたプロパティで、装飾の色、透過率、下線のスタイルなどを指定します。
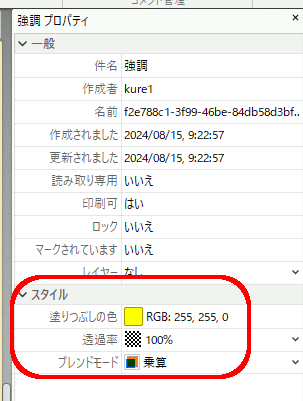
- 吹き出し(引き出し線付きのテキストボックス)を追加する場合は、メニュータブの「コメント」の「吹き出し」を選択します。
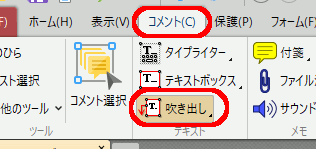
PDF上で、引き出し線の先端からテキストボックスの位置までドラッグして配置を指定します。
以降の操作は、前述のテキストボックスによるテキスト追加と同じです。
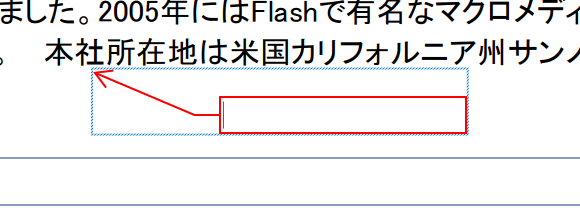
戻る
PDF-XChange Editorでの図形追加
PDF上へ直線、矢印線、四角形、楕円の様な定形図形だけでなく、多角形や折れ線の様な多角図形、更にマウスでなぞった通りの手書き線の追加描画が可能です。
手書き線限定ですが、描画した線の一部を消すことも可能です。
- 定形図形を描画する場合は、メニュータブの「コメント」の「ラインツール」「矢印ツール」「矩形ツール」「楕円形ツール」の何れかを選択します。
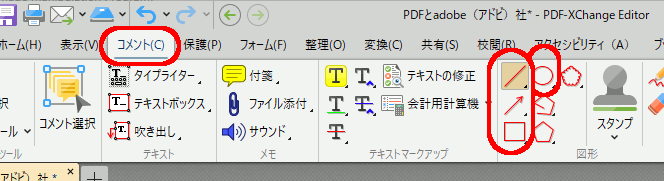
PDF上の描画する始点と終点をクリックします。
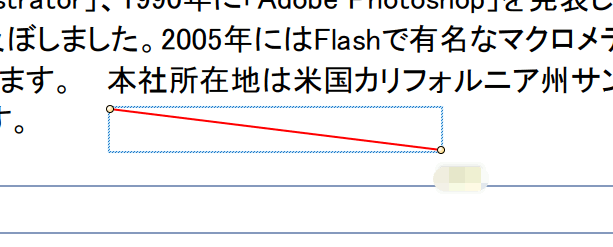
線のスタイル(線の種類)や色、塗り潰し色を変更する場合は、図形上にマウスを移動して右クリックメニューで「プロパティ」を選択します。
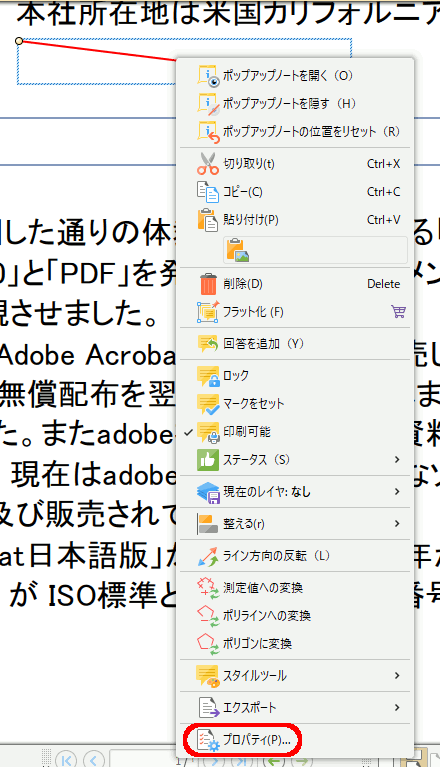
画面右に表示されたプロパティで、塗り潰し色(塗り潰し無しを含む)、線の色/スタイル(線の種類)/太さや、透過率、開始点/終点の形状(矢印の有無など)を指定します。
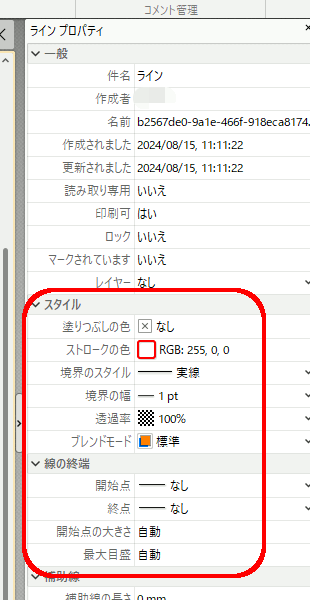
- 多角図形を描画する場合は、メニュータブの「コメント」の「ポリラインツール」「ポリゴンツール」「雲形ツール」の何れかを選択します。
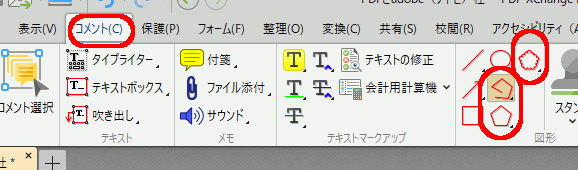
PDF上で多角図形の頂点を順にクリックして指定し、全ての頂点の指定が終わったらダブルクリックする事で描画を完了します。
線のスタイル(線の種類)や色、塗り潰し色を変更する場合は、定形図形と同様に操作します。
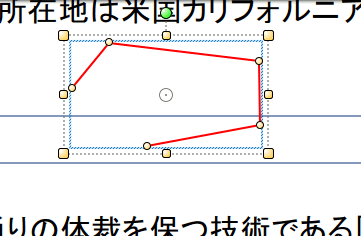
- 手書き線を描画する場合は、メニュータブの「コメント」の「鉛筆ツール」を選択します。
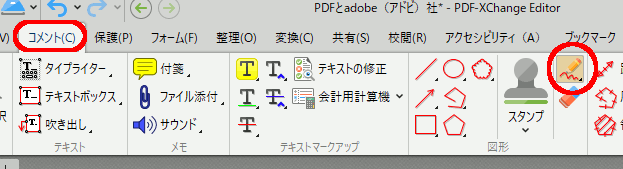
PDF上でマウスをドラッグして手書き線を描画します。
線のスタイル(線の種類)や色を変更する場合は、定形図形と同様に操作します。
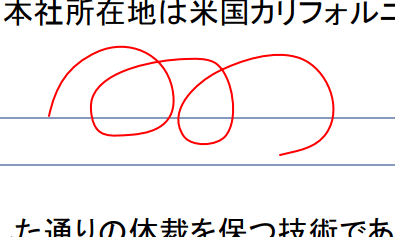
手書き線を部分的に消去する場合は、メニュータブの「コメント」の「消しゴムツール」を選択します。
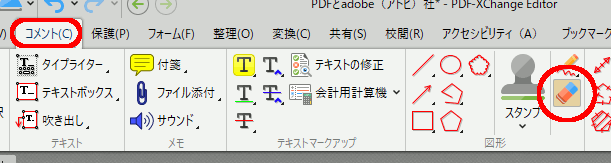
手書き線の中の消去したい部分をドラッグします。
定形図形のプロパティと同様の操作で、消去する範囲を調整する事もできます。
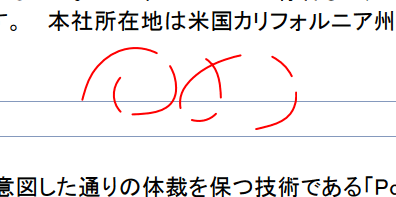
戻る
PDF-XChange Editorでの文章添削
PDF文章に対し、文言の修正/挿入/削除の添削や、コメント追加が可能です。
- 文言の修正添削を行う場合は、メニュータブの「コメント」の「テキスト置換ツール」を選択します。
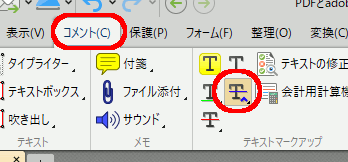
修正添削するテキストをドラッグすると、テキストに取り消し線が追加されます。
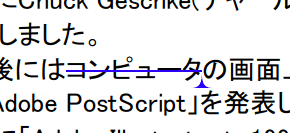
取り消し線の上で右クリックすると表示されるメニューから「ポップアップノートを開く」を選択します。
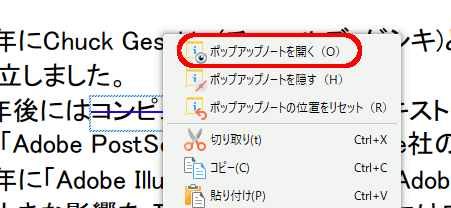
ポップアップノートが表示されますので、修正添削コメントを入力し、ノート右上の「×」アイコンをクリックしてノートを閉じます。

取り消し線の色を変更する場合は、取り消し線上にマウスを移動して右クリックメニューで「プロパティ」を選択します。
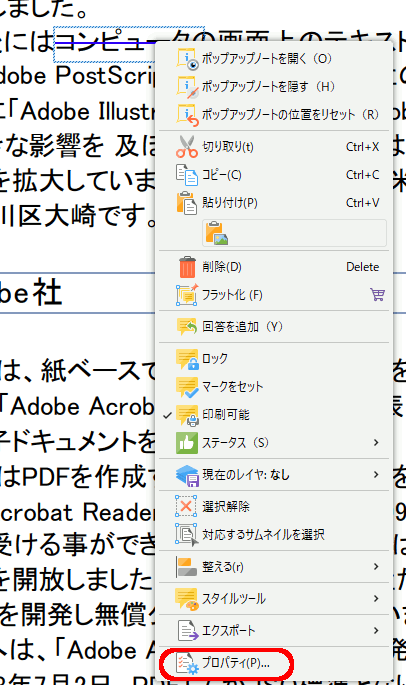
プロパティが表示されますので、取り消し線の色、透明度などを指定します。
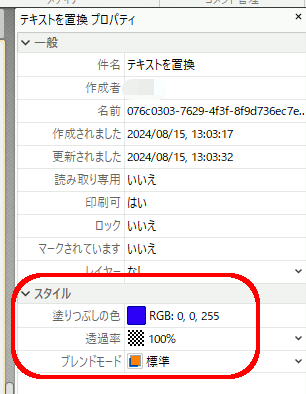
- 文言の挿入添削を行う場合は、メニュータブの「コメント」の「テキスト入力ツール」を選択します。

挿入添削する場所をクリックすると、テキストに挿入マークが追加されます。

挿入マークの上で右クリックすると表示されるメニューから「ポップアップノートを開く」を選択します。
ポップアップノートが表示されますので、修正添削と同様に操作します。
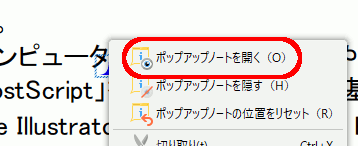
- 文言の削除添削を行う場合は、メニュータブの「コメント」の「取り消し線ツール」を選択します。
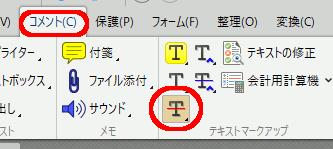
削除添削するテキストをドラッグすると、取り消し線が追加されます。
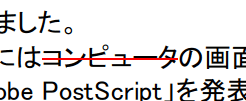
取り消し線の上で右クリックすると表示されるメニューから「ポップアップノートを開く」を選択します。
ポップアップノートが表示されますので、修正添削と同様に操作します。
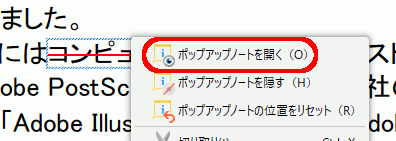
- 付箋注釈を追加する場合は、メニュータブの「コメント」の「付箋」を選択します。
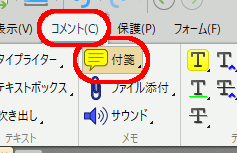
付箋を置きたい場所をクリックすると、付箋コメントアイコンが追加され、ポップアップノートが表示されますので、修正添削と同様に操作します。
プロパティでは、アイコンの種類を変更する事も可能です。
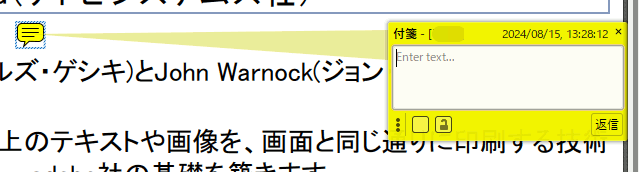
戻る
PDF-XChange Editorでのスタンプ追加
用紙にゴムスタンプを押印するように、PDF上にスタンプを追加できます。
スタンプの意匠は、定形スタンプから選択するだけでなく、画像ファイルやクリップボード画像からカスタムスタンプを作成する事もできます。
定形スタンプは英文でCONFIDENTIALやDRAFTなど10数種類と、日付2種類が用意されています。
- 定形スタンプを追加する場合は、メニュータブ「コメント」の「スタンプ」を選択すると表示されるプレビューから選択します。
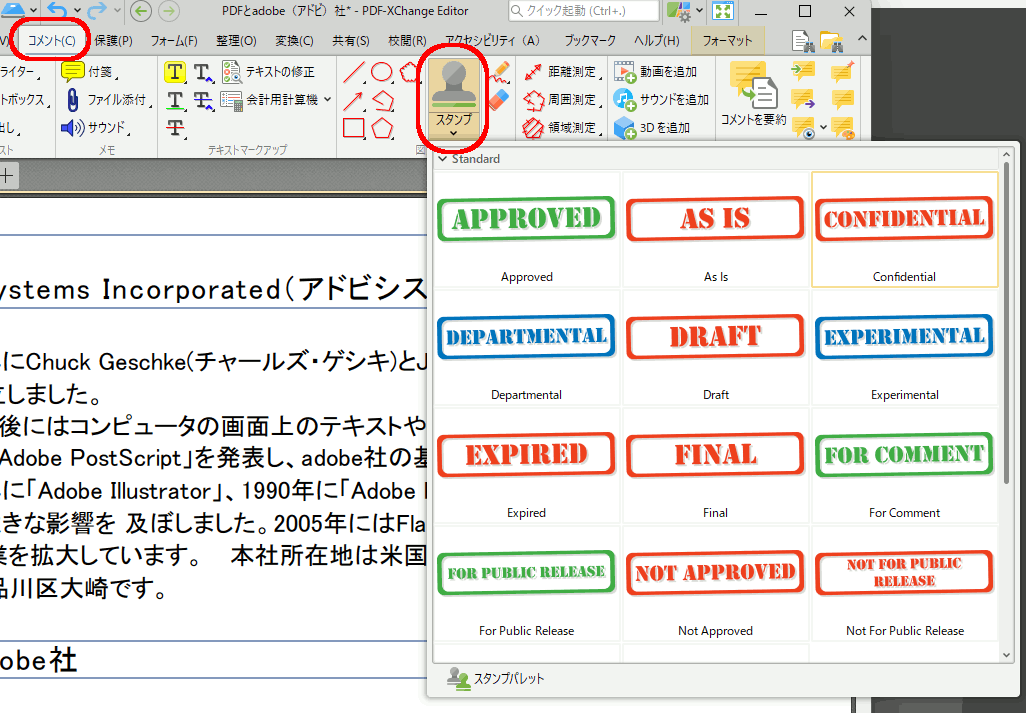
PDF上のスタンプ追加場所をクリックするとスタンプが追加されます。
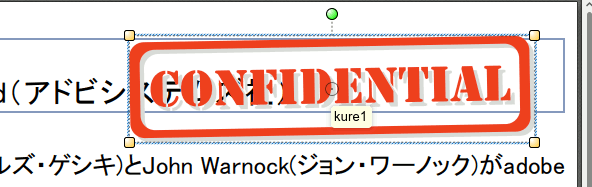
- カスタムスタンプを追加する場合は、メニュータブ「コメント」の「スタンプ」を選択すると表示されるプレビューの一番下にある「スタンプパレット」をクリックします。
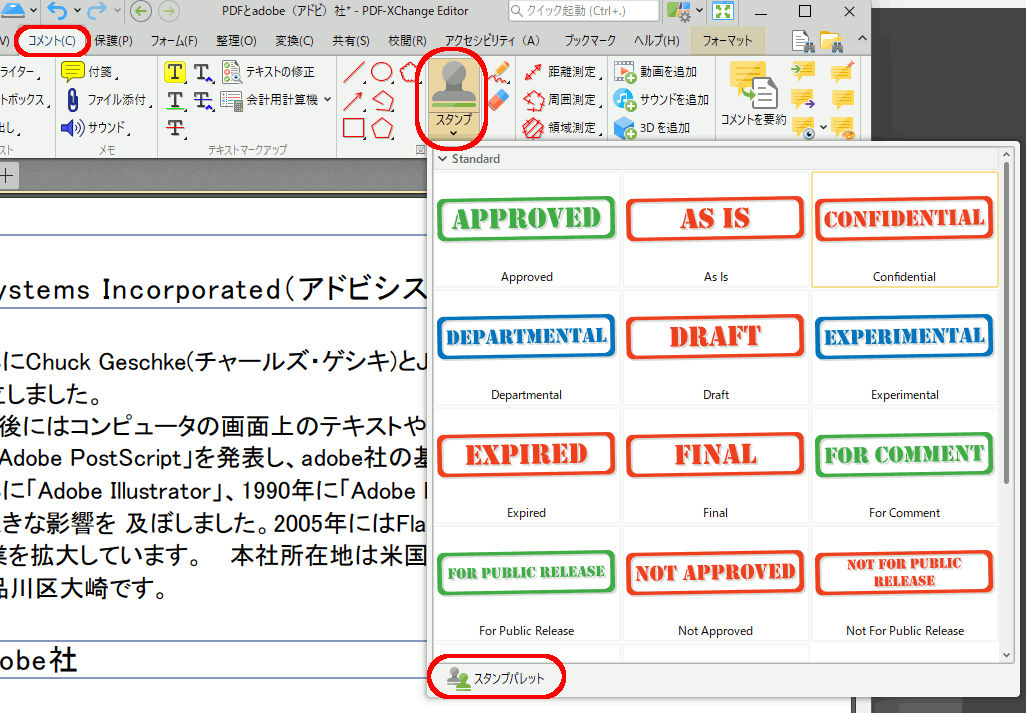
- スタンプパレットが表示されますので、「新しく追加」をクリックすると表示されるサブメニューから「ファイルから新しいスタンプを追加」または「クリップボードから新しいスタンプを追加」の何れかをクリックします。
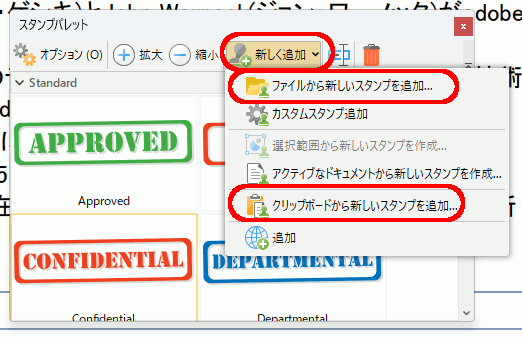
- 「ファイルから新しいスタンプを追加」を選んだ場合は、ソースイメージ選択付きの新規スタンプ追加ダイアログが表示されますので、ファイル選択アイコンをクリックして使用するファイルを選択します。
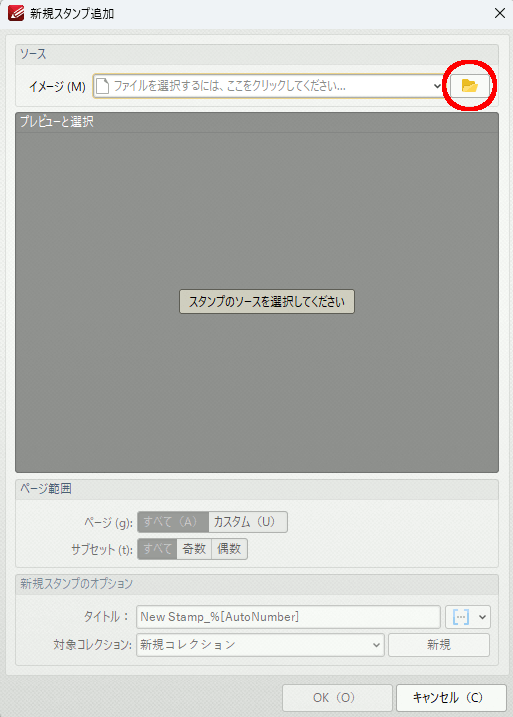
- ファイル又はクリップボードから作成されるスタンプのプレビューが表示されたら、新規スタンプのタイトル名とコレクション名を設定し、「OK」をクリックします。
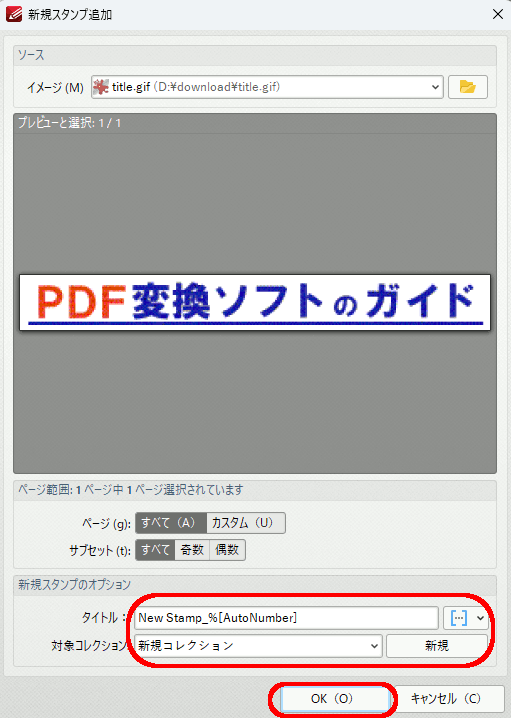
- スタンプパレットが表示されますので、追加された新しいスタンプを選択し、定形スタンプ同様にPDF上のスタンプ追加場所をクリックすると、カスタムスタンプが追加されます。
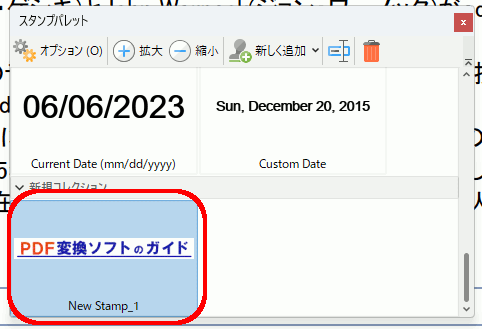
戻る
PDF-XChange Editorでの電子サイン
確認した後での内容変更防止や、自身が承認した事を明確化するなどの為に、用紙にサインをする様に、PDFに電子サインを付与できます。
Who(誰がサインしたか)ではなく、When(いつ作成されたか)に重点を置く場合は、タイムスタンプを付与できます。勿論、電子サインとタイムスタンプを両方付与する事も可能です。
- 署名を付与する場合は、メニュータブの「保護」の「ドキュメントに署名」をクリックします。
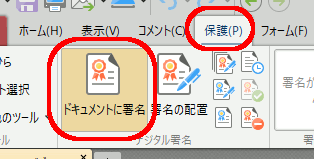
PDF上で署名を配置する場所をクリックすると、ドキュメント署名ダイアログが表示されますので、過去に作成済みのデジタルIDを使う場合は、「システムストア内の証明書を使用」又は「ファイル内の証明書を使用」の何れかにチェックを入れて、ドロップダウンリストから選択、又は、ファイルを参照して指定。新しくデジタルIDを作る場合は「証明書の作成」をクリックします。
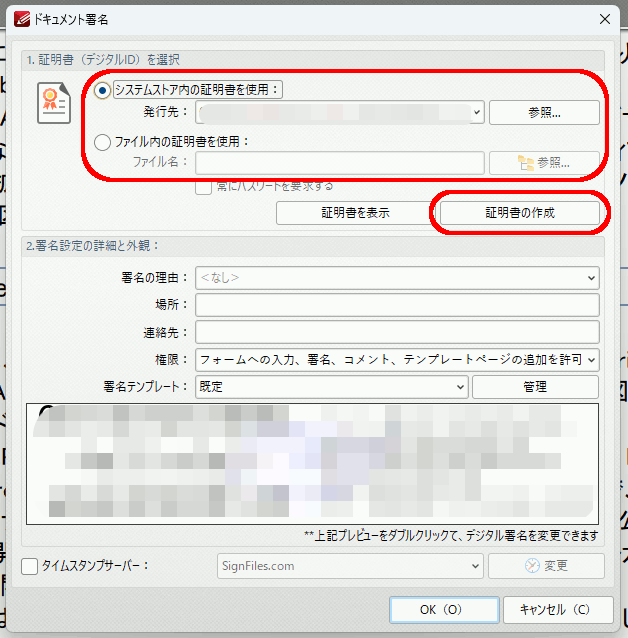
「証明書の作成」を選択した場合は、自己署名デジタルIDの作成ダイアログが表示されますので、デジタルIDのプロパティとして、名前とメールアドレスを入力し、自己署名したデジタルIDの保存先として、「Windows証明書ストア」「新規PKCS#12 デジタルIDファイル」の何れかで選択します。
前者の場合は保管場所を忘れることはないがバックアップし辛い、後者の場合はその逆と、メリット・デメリットがあります。
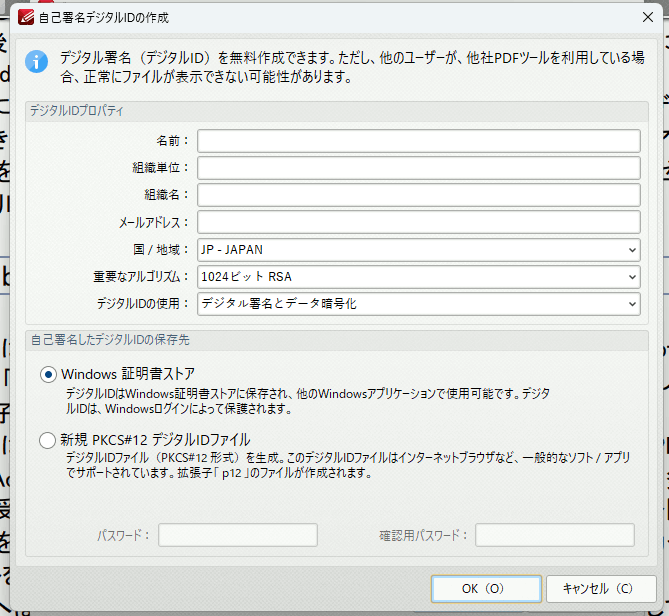
新しく作成したデジタルIDが選択された状態でデジタルID選択ダイアログが表示されますので、そのまま「OK」をクリックします。
ファイル保存ダイアログが表示されますので、保存して署名完了です。
- タイムスタンプを付与する場合は、メニュータブの「保護」の「タイムスタンプ」をクリックします。
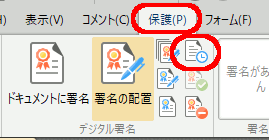
タイムスタンプサーバー設定画面が表示されますので、そのまま「OK」をクリックするとファイル保存ダイアログが表示されますので、保存してタイムスタンプ付与完了です。
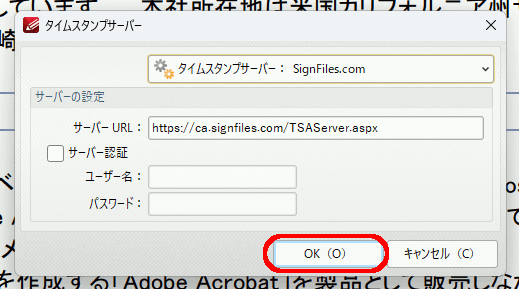
戻る
PDF-XChange Editorでのパスワード保護設定
- PDFをパスワード保護する場合は、メニュータブの「保護」の「セキュリティプロパティ」をクリックします。
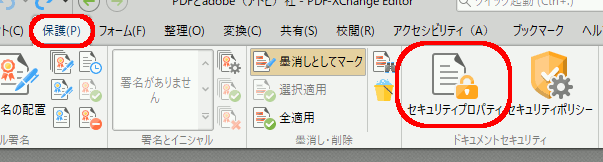
ドキュメントセキュリティの設定画面が表示されますので、セキュリティ設定を「パスワードセキュリティ」に設定します。
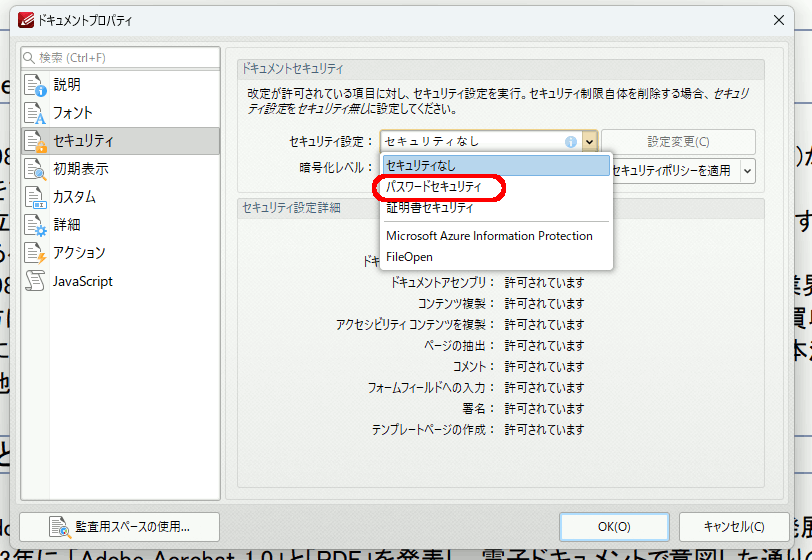
パスワードセキュリティ設定画面が表示されますので、閲覧パスワードを設ける場合は、「ドキュメントを開く時にパスワードを要求する」にチェックを入れ、パスワードを入力します。
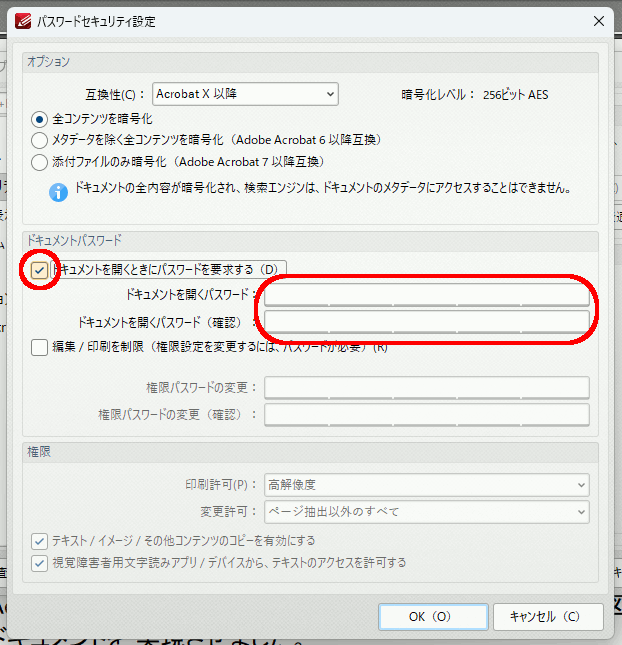
「編集/印刷を制限」を行う場合は、同様にチェックを入れ、ドキュメントを開く時とは別のパスワードを入力。
更に、印刷の不許可/低解像度のみ許可/高解像度で許可設定、ページ編集/フォームフィールド入力/コメントなどの変更許可設定、コンテンツのコピー許可設定を行います。
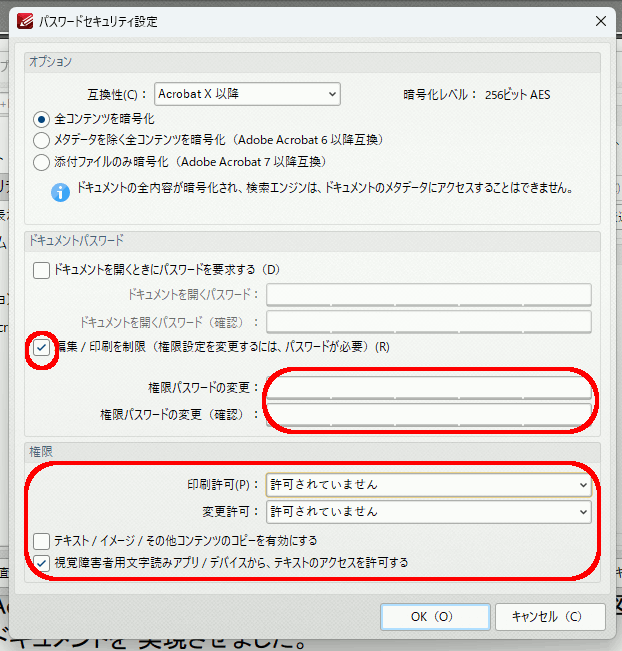
パスワードセキュリティ設定を終えたら、「OK」をクリックすると、保存するまで適用されない旨のメッセージが表示されますので、理解したら、「OK」をクリックします。
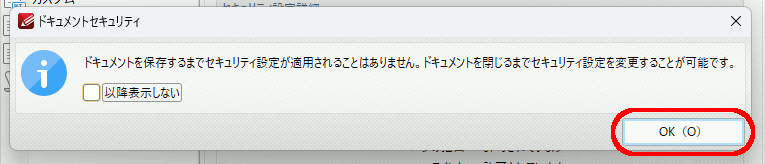
戻る