Adobe Acrobat Reader DCでのPDF編集方法
Adobe Acrobat Readerは、Acrobat Proの様にはいきませんが、下記に示す簡単なテキストや図形の追加などの編集作業が可能です。
他にも無料のPDF編集ソフトはありますが、多くの場合にPDF閲覧ソフトとして標準的にインストールされており、更に本家本元が作ったものでもある事から、安心して使用できます。
Acrobat Readerのユーザーインターフェース切り替え
ユーザー毎にタイミングが異なる様ですが、Adobe Acrobat Readerは、2023年からユーザーインターフェース(UI)を新しいものに刷新しています。
最終的には古いUIは完全廃止されると思われますが、現時点では次の操作で新旧の切替が可能です。
- 新しいUIは、メインメニューを左上のハンバーガーアイコンに集約、すべてのツールパネルは画面左側、一般的に使う編集メニューは表示位置を自由に設定できるフローティング式のクイックツールパネルを備えています
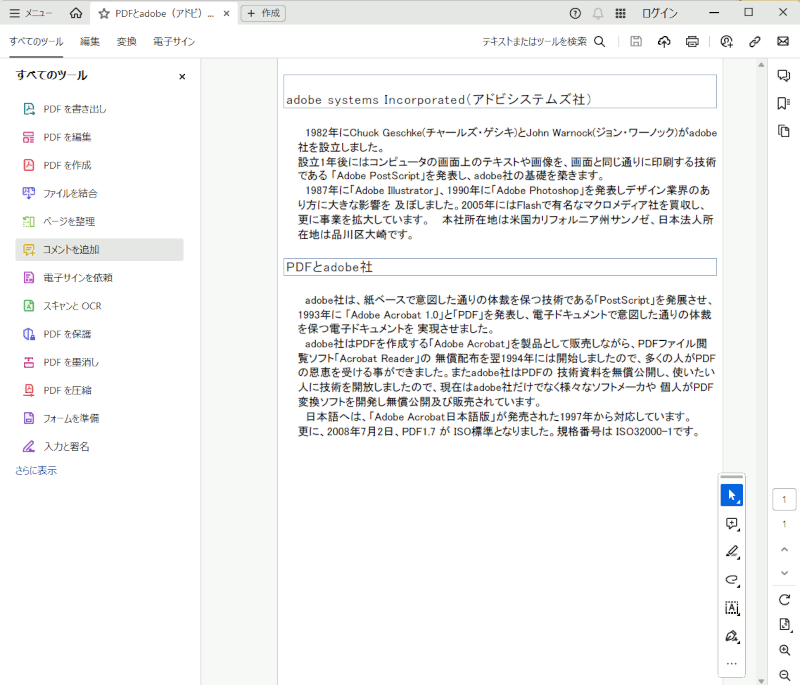
新しいUIから古いUIへの切り替えは、メインメニューの「新しいAcrobat Readerを無効にする」を選択し、表示されるダイアログに従ってアプリを再起動するだけです。
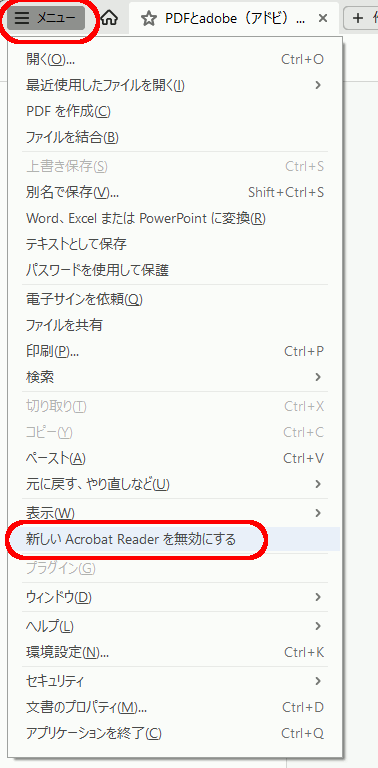
- (参考)古いUIは、メインメニューは画面最上部、ツールパネルは画面右側に折り畳まれており、フローティング式のパネルはありません
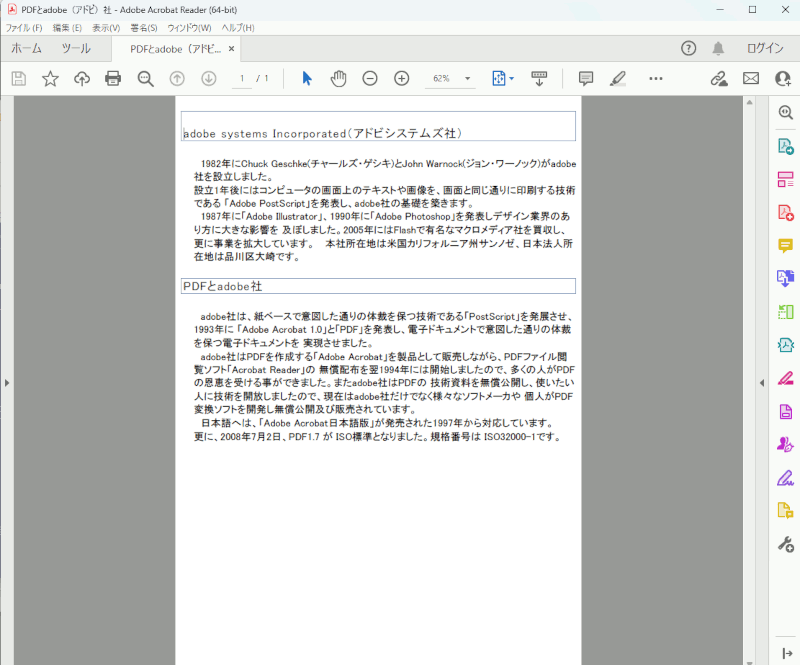
古いUIから新しいUIへの切り替えは、メインメニューの「表示」−「新しいAcrobat Readerを有効にする」を選択し、表示されるダイアログに従ってアプリを再起動するだけです。
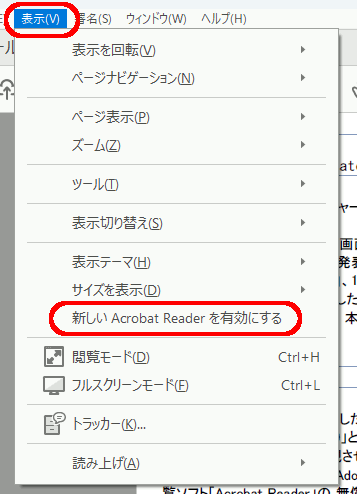
戻る
Acrobat Readerでのテキスト追加、装飾
PDF上へテキストボックスによるテキスト文字追加や、PDF内のテキストへのマーカーペンやアンダーラインによる装飾が可能です。
AcrobatReaderではPro版と違ってPDFコンテンツ内テキストの編集はできませんが、背景色で塗り潰して境界線を無くしたテキストBOXを既存文字上に貼り付ける事で、疑似的ではありますが、テキスト編集した状態に近くすることもできます。
- テキストボックスによりテキスト文字を追加する場合は、クイックツールパネルの2番目のアイコンのサブメニューから、「テキストコメントを追加」を選択します
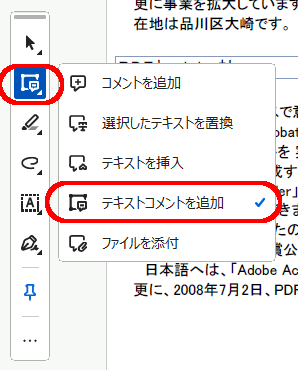
コンテンツ内でテキストボックスを配置する範囲をドラッグします(図中の赤線四角がドラッグした範囲)
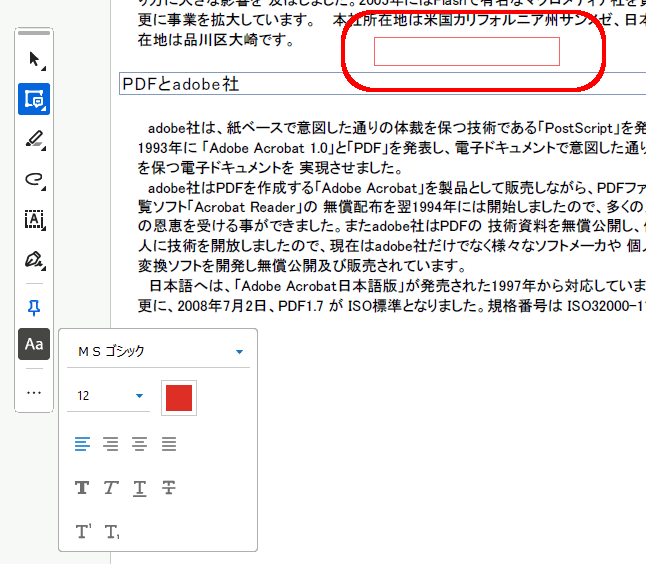
追加するテキストのフォント、サイズ、色などをポップアップメニューで指定し、キーボードからテキストを入力します。
最初にポップアップメニューが表示されない場合は、テキストボックスへの文字入力を行えば表示されます。
また入力したテキストの任意の範囲を選択してからポップアップメニュー操作を行う事で、その範囲の文字だけ任意の文字設定に変更することもできますので、同一テキストBOX内で複数設定の混在も可能です。
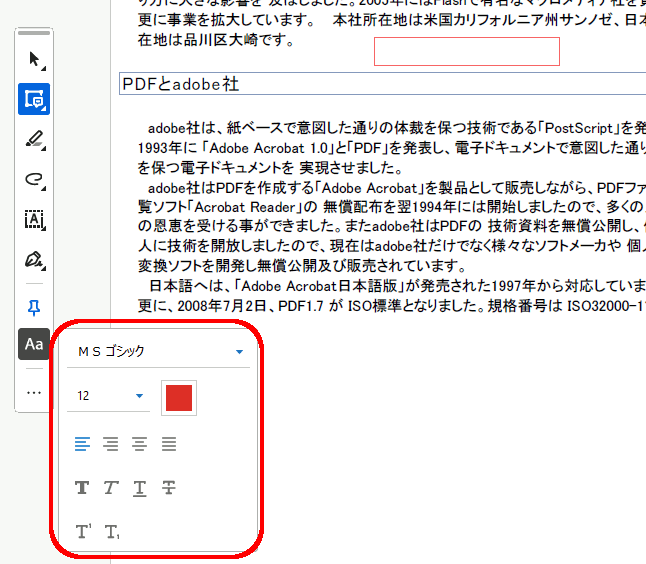
テキストボックスの境界線や塗り潰しの設定を変更する場合は、クイックツールパネルの1番目のアイコンをクリックする事で一旦編集モードから抜け、テキストBOX境界線付近にマウスを移動してテキストBOXの四辺四角に白丸が付いた状態からのマウス右クリックメニューで「プロパティ」を選択します。
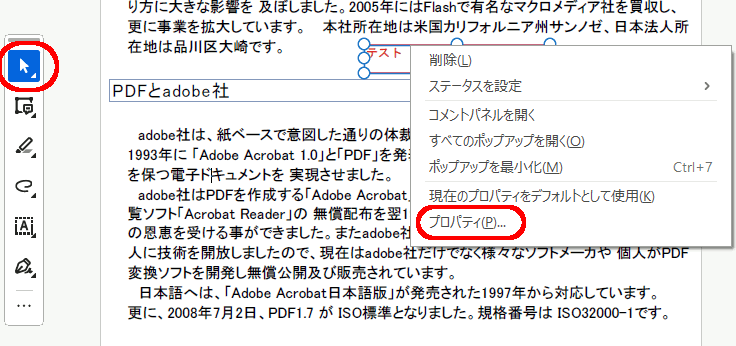
テキストボックスのプロパティが表示されますので、境界線のスタイル/色/太さ、塗り潰しの色(無しを含む)、不透明度を指定し、「OK」をクリックします。
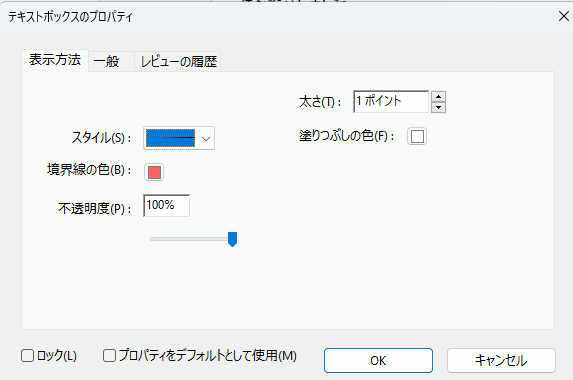
- PDF内テキストにマーカーペンやアンダーライン装飾を行う場合は、クイックツールパネルの3番目のアイコンのサブメニューから、「ハイライト表示」(マーカーペン)、又は「下線」(アンダーライン)を選択します
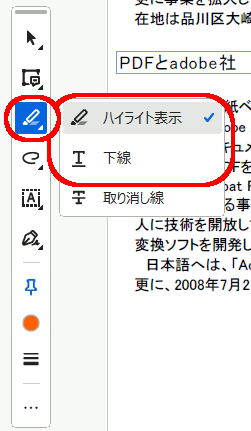
装飾するテキストをドラッグすると、装飾が追加されます。
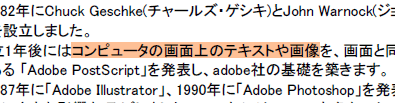
装飾の色や、アンダーラインのスタイル(線の種類)を変更する場合は、装飾上にマウスを移動して右クリックメニューで「プロパティ」を選択します。
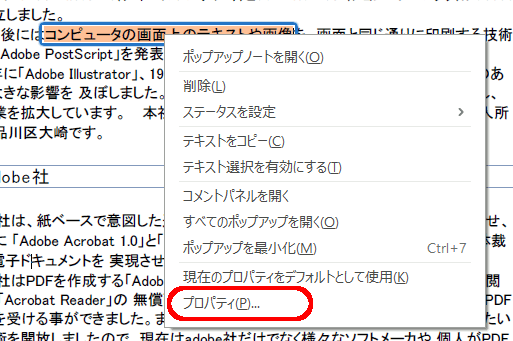
ハイライト表示又は下線のプロパティが表示されますので、装飾の色、不透明度、下線のスタイルを指定し、「OK」をクリックします。
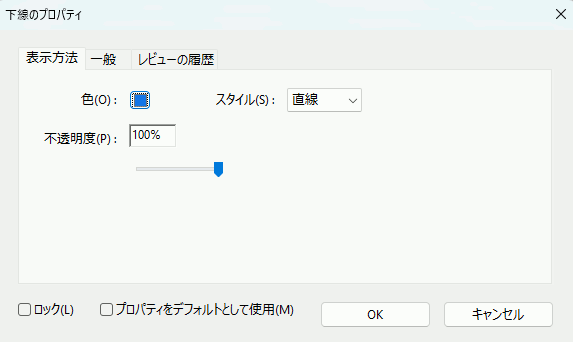
- 引き出し線付きのテキストボックスによりテキスト文字を追加する場合は、クイックツールパネルの4番目のアイコンのサブメニューから、「引き出し線付きテキストボックス」を選択します
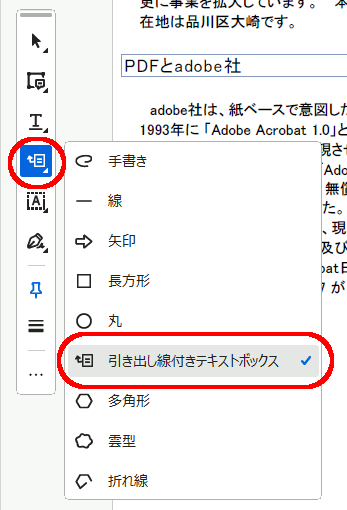
PDF上で、まず引き出し線の先端をクリックして指定し、次にテキストボックスの位置をクリックして指定します。
以降の操作は、前述のテキストボックスによるテキスト追加と同じです。
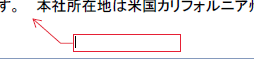
戻る
Acrobat Readerでの図形追加
PDF上へ直線、矢印線、四角形、楕円の様な定形図形だけでなく、多角形や折れ線の様な多角図形、更にマウスでなぞった通りの手書き線の追加描画が可能です。
手書き線限定ですが、描画した線の一部を消すことも可能です。
- 定形図形を描画する場合は、クイックツールパネルの4番目のアイコンのサブメニューから、「線」「矢印」「長方形」「丸」の何れかを選択します。
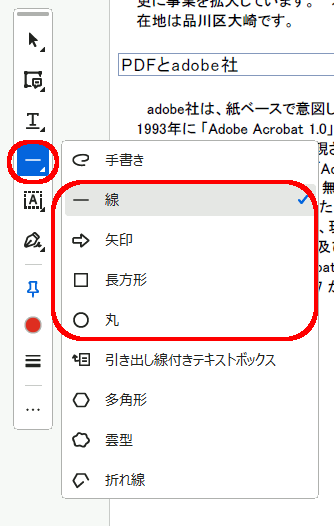
PDF上の描画する始点と終点をクリックします。
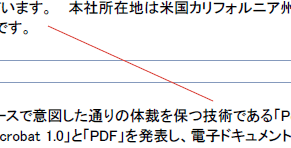
線のスタイル(線の種類)や色、塗り潰し色を変更する場合は、装飾上にマウスを移動して右クリックメニューで「プロパティ」を選択します。
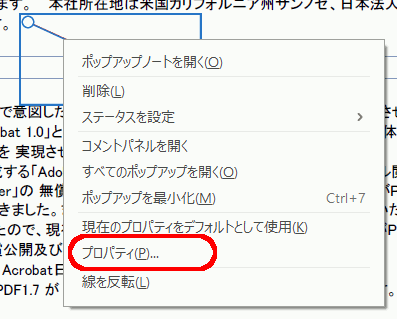
各図形のプロパティが表示されますので、線のスタイル(線の種類)/色/太さや、始点/終点の形状(矢印の有無など)、四角形や楕円の場合は塗り潰し色(塗り潰し無しを含む)、不透明度を指定し、「OK」をクリックします。
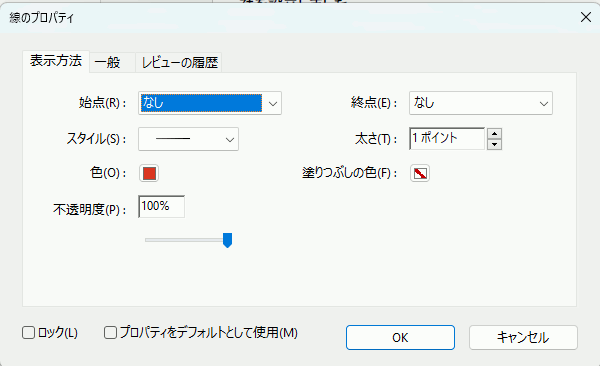
- 多角図形を描画する場合は、クイックツールパネルの4番目のアイコンのサブメニューから、「多角形」「雲型」「折れ線」の何れかを選択します。
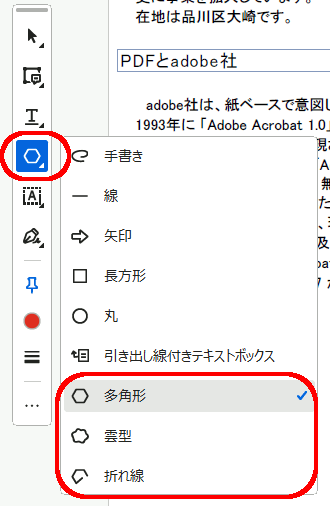
PDF上で多角図形の頂点を順にクリックして指定し、全ての頂点の指定が終わったらダブルクリックする事で描画を完了します。

線のスタイル(線の種類)や色、塗り潰し色(塗り潰し無しを含む)等を変更する場合は、装飾上にマウスを移動して右クリックメニューで「プロパティ」を選択します。
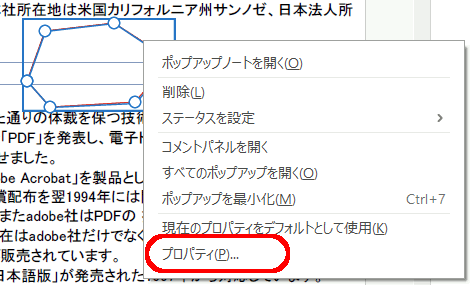
各図形のプロパティが表示されますので、線のスタイル(線の種類)/色/太さや、折れ線の場合は始点/終点の形状(矢印の有無など)、多角形や雲型の場合は塗り潰し色(塗り潰し無しを含む)、不透明度を指定し、「OK」をクリックします。
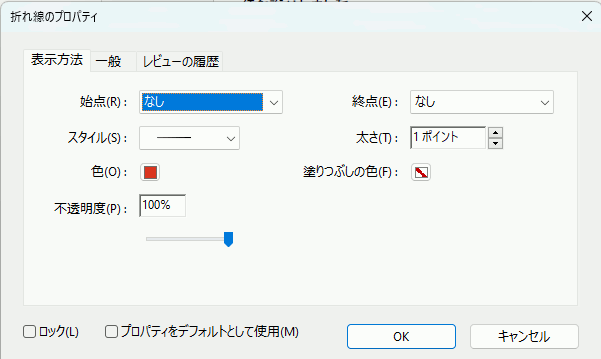
- 手書き線を描画する場合は、クイックツールパネルの4番目のアイコンのサブメニューから、「手書き」を選択します。
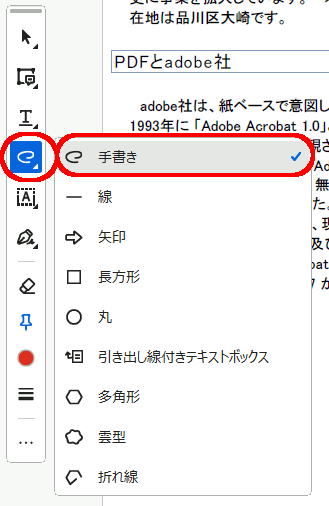
PDF上でマウスをドラッグして手書き線を描画します。
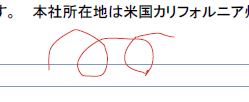
線の太さや色を変更する場合は、装飾上にマウスを移動して右クリックメニューで「プロパティ」を選択します。
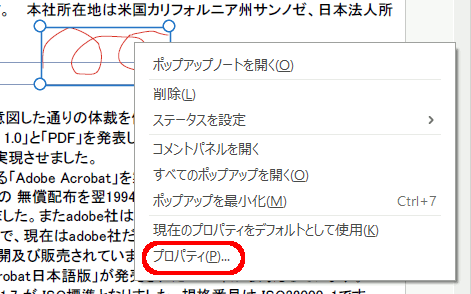
手書き線(鉛筆)のプロパティが表示されますので、線の太さ/色や不透明度を指定し、「OK」をクリックします。
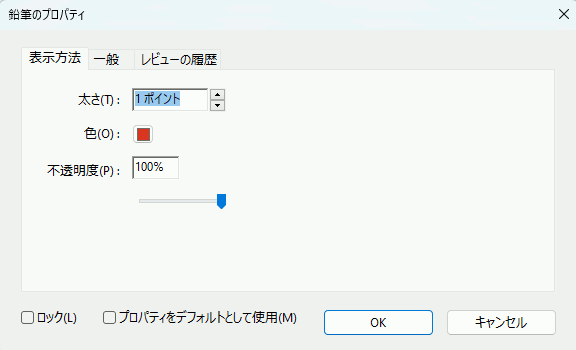
手書き線を部分的に消去する場合は、手書き線描画中に表示されるクイックツールパネルの7番目に表示される、手書きの「描画を消去」を選択します。

マウスカーソルが消しゴムに変わりますので、手書き線の中の消去したい部分をドラッグします。
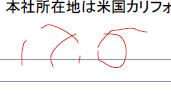
戻る
Acrobat Readerでの文章添削
PDF文章に対し、文言の修正/挿入/削除の添削や、コメント追加が可能です。
- 文言の修正添削を行う場合は、クイックツールパネルの2番目のアイコンのサブメニューから、「選択したテキストを置換」を選択します。
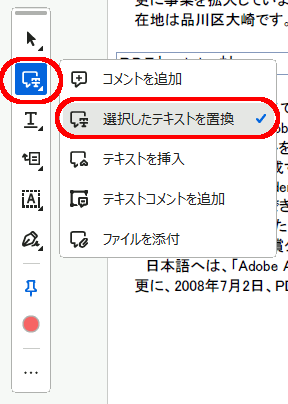
修正添削するテキストをドラッグすると、テキストに取り消し線が追加されて入力枠がポップアップ表示されますので、添削コメントを入力し、「投稿」をクリックします。
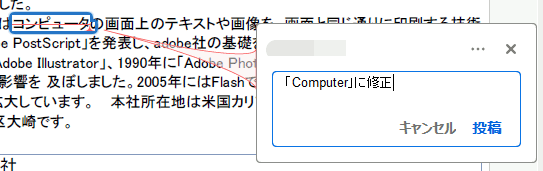
取り消し線の色を変更する場合は、取り消し線上にマウスを移動して右クリックメニューで「プロパティ」を選択します。
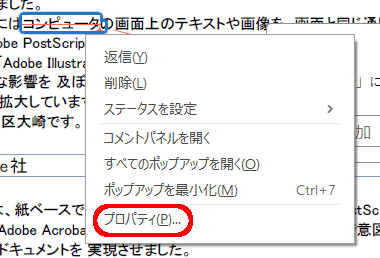
プロパティが表示されますので、取り消し線の色、不透明度を指定し、「OK」をクリックします。
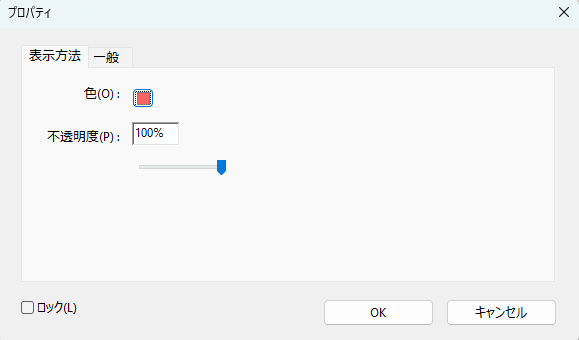
- 文言の挿入添削を行う場合は、クイックツールパネルの2番目のアイコンのサブメニューから、「テキストを挿入」を選択します。
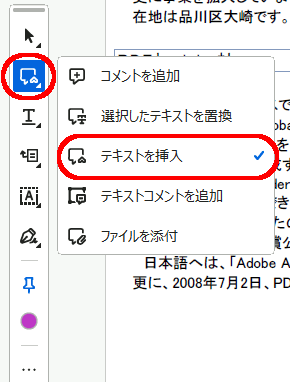
挿入添削する場所をクリックすると、テキストに挿入マークが追加されて入力枠がポップアップ表示されますので、添削コメントを入力し、「投稿」をクリックします。
挿入マークの色を変更する場合は、前述の修正添削と同様に操作します。
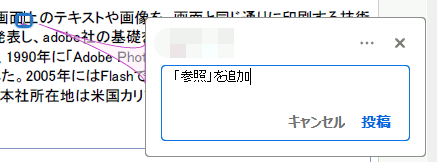
- 文言の削除添削を行う場合は、クイックツールパネルの3番目のアイコンのサブメニューから、「取り消し線」を選択します。
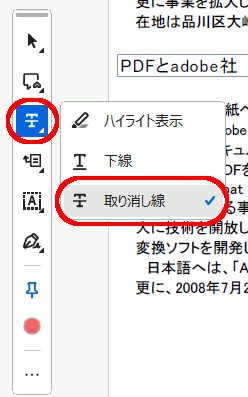
削除添削するテキストをドラッグすると、取り消し線が追加されます。
取り消し線の色を変更する場合は、前述の修正添削と同様に操作します。
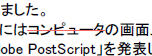
- コメントを追加する場合は、クイックツールパネルの2番目のアイコンのサブメニューから、「コメントを追加」を選択します。
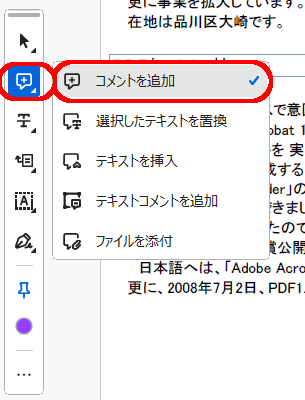
コメントを置きたい場所をクリックすると、コメントアイコンが追加されて入力枠がポップアップ表示されますので、コメントを入力し、「投稿」をクリックします。
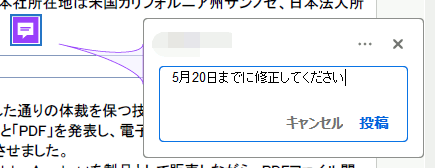
コメントマークの色を変更する場合は、前述の修正添削と同様に操作します。この際、アイコンの種類を切り替えることも可能です。
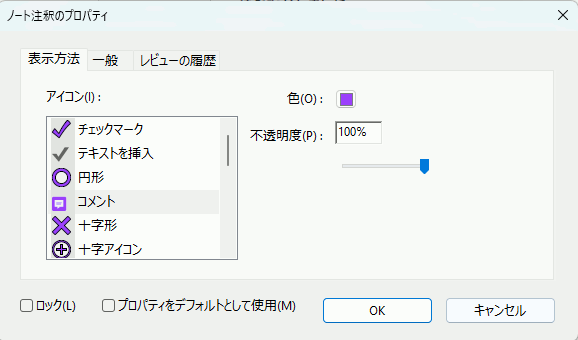
戻る
Acrobat Readerでのフォームフィールドや署名の追加と入力
PDFにフォームフィールド追加と入力が可能です。既にフォームフィールドがある場合は同フィールド内への入力、フォームフィールドがない場合は新たにフィールドを追加します。
テキストだけでなく、バツ、チェックマーク、点、角を丸めた四角形、取り消し線といった定形マーク、更に手書き署名、筆記書体のイニシャルでの入力も可能です。
テキストフィールドの場合は、文字の間隔を調整する事もできます。
- テキストフィールドを追加する場合は、クイックツールパネルの5番目のアイコンのサブメニューから、「テキストを入力」を選択します。
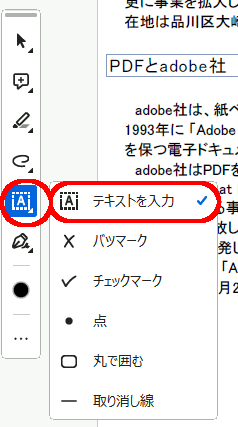
PDF上のテキストフィールド追加場所をクリックするとフィールドが追加されますので、テキストを入力します。最初のフィールド長は短めですが、入力した文字数に応じて自動的に変化します。
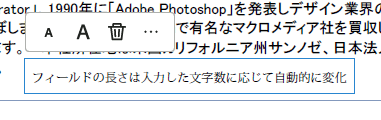
文字の色を変更する場合は、クイックツールパネルの7番目のアイコンをクリックすると表示されるカラーパレットで選択。
文字のサイズを変更する場合は、テキストフィールドの上の文字サイズアイコンをクリックして1段階づつ小さく/大きくします。
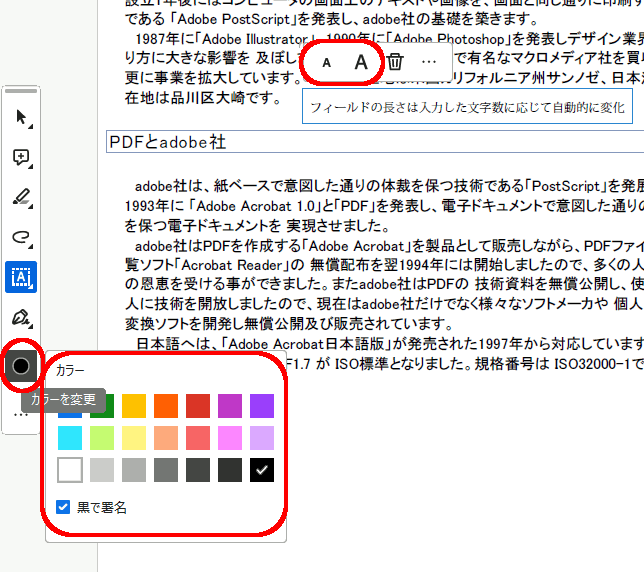
文字の間隔を調整する場合は、テキストフィールド上の「・・・」アイコンをクリックすると表示されるサブメニューから「文字の間隔」を選択します。
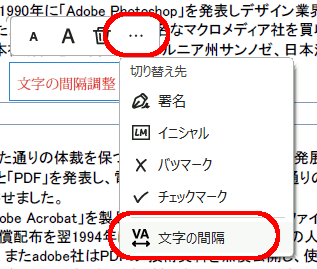
テキストフィールドが文字間隔調整表示に変わりますので、フィールド一番右の左右矢印アイコンをドラッグして、間隔を調整します。
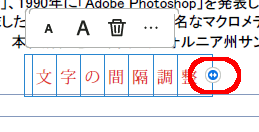
- バツマークやチェックマーク等の定形マークを追加する場合は、クイックツールパネルの5番目のアイコンのサブメニューから、「バツマーク」「チェックマーク」「点」「丸で囲む」「取り消し線」の何れかを選択します。
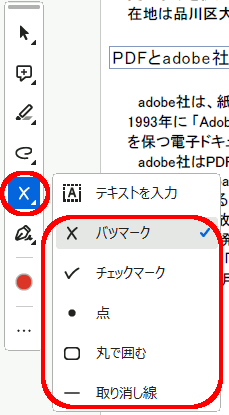
PDF上の定形マーク追加場所をクリックすると、マークが追加されます。下の図は、各マークを1つづつ順に入力したサンプルです。
マークの色やサイズを変更する場合は、前述テキストフィールドと同様に操作します。
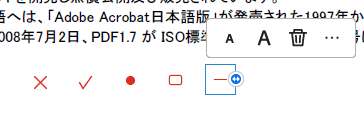
- 署名やイニシャルを追加する場合は、クイックツールパネルの6番目のアイコンのサブメニューから、「署名を追加」「イニシャルを追加」の何れかを選択します。
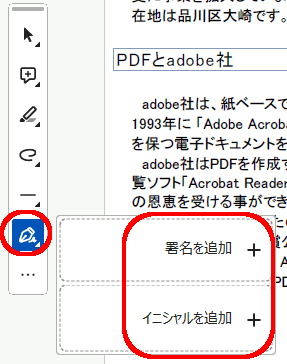
入力欄が表示されますので、入力方法を、タイプ(キーボード入力)/手書き/画像(予め保存しておいた写真等)を選択し、キーボード、マウスのドラッグ、画像ファイル選択により入力し、適用ボタンをクリックします。
キーボード入力の場合は、「スタイルを変更」メニューから、書体を選択可能です。
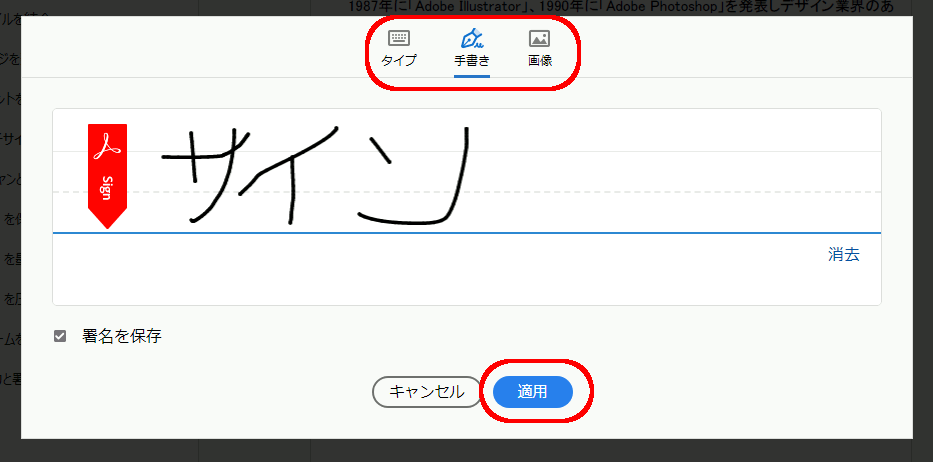
署名やイニシャルの追加場所をクリックすると、署名が追加されます。 色やサイズを変更する場合は、前述テキストフィールドと同様に操作します。
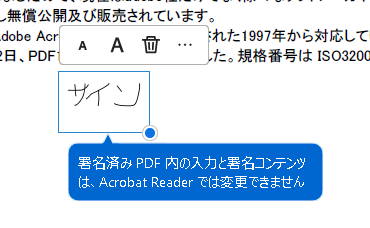
戻る
Acrobat Readerでのファイル添付
PDFに、任意のファイルを添付する事ができます。
- クイックツールパネルの2番目のアイコンのサブメニューから、「ファイルを添付」を選択します。
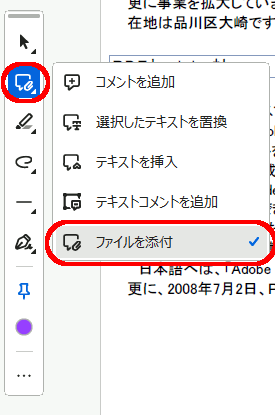
PDF上の添付アイコン追加場所をクリックすると、ファイル選択ダイアログが表示されますので、添付したいファイルを選択して「開く」をクリックして確定します。
自動的に添付アイコンのプロパティが表示されますので、アイコンの種類、色、不透明度を設定し、「OK」をクリックします。
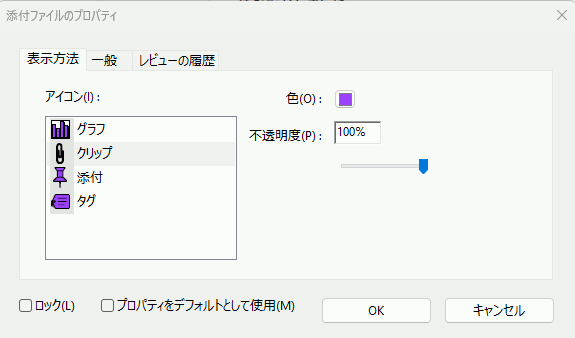
PDF上に、ファイル添付のアイコンが追加されます。
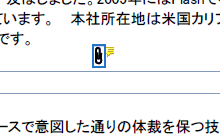
戻る
Acrobat Readerでのスタンプ追加
用紙にゴムスタンプを押印するように、PDF上にスタンプを追加できます。
スタンプの意匠は、定形スタンプから選択するだけでなく、予めPDF化した画像を使ってカスタムスタンプを作成したり、クリップボードの画像をスタンプに利用する事もできます。
定形スタンプは、文字だけのものの他、自分の名前や日付が入るもの、また電子印鑑の様に会社名まで入るものもあります。
- スタンプはクイックツールの中にありませんので、まず、すべてのツールの一番下の「さらに表示」をクリックします。
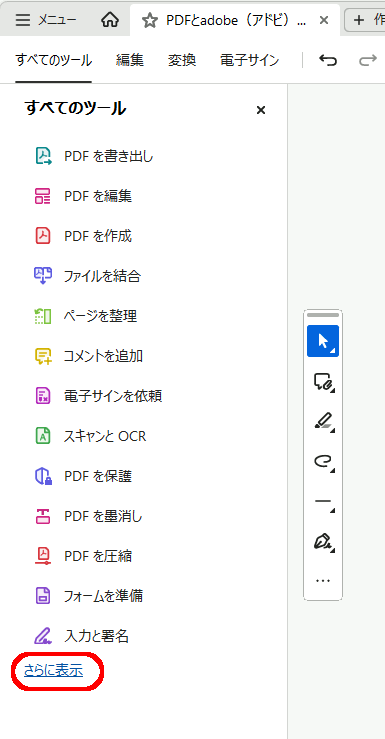
- 次に、すべてのツールの中に追加表示されたツールの中の「スタンプを追加」をクリックするとスタンプのツールが出てきます。
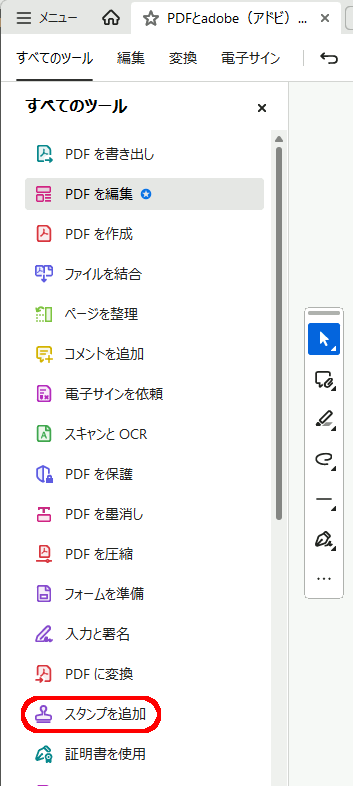
- 定形スタンプを追加する場合は、スタンプ追加メニュー「スタンプ」のサブメニュー「承認済」「ダイナミック」「標準」「署名」「電子印鑑」の中から選択、「承認済」以外は更に追加表示されるサブメニューの中から選択します。
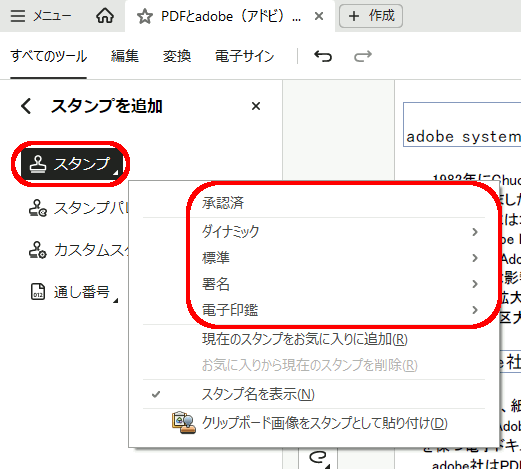
- ユーザ情報の設定ダイアログが表示されますので、必要あれば入力、特に不要であれば何も入力せず、「完了」をクリックします。
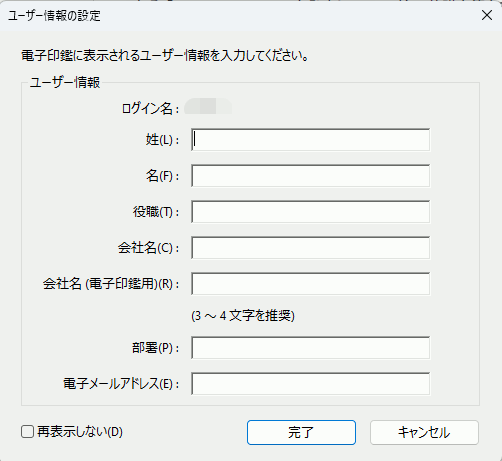
PDF上のスタンプ追加場所をクリックするとスタンプが追加されます。
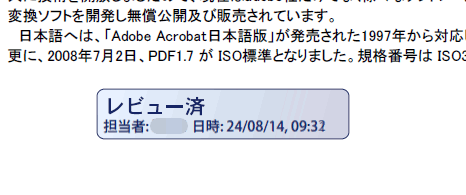
- カスタムスタンプを追加する場合は、スタンプ追加メニュー「カスタムスタンプ」のサブメニュー「作成」を選択します。
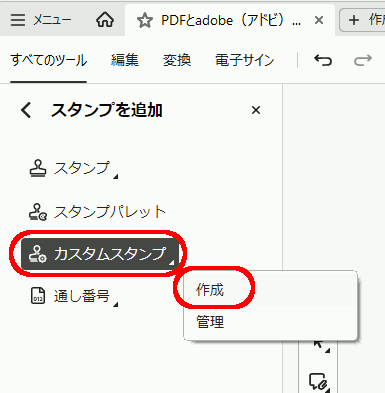
- カスタムスタンプ用の画像選択ダイアログが表示されますので、「参照」ボタンをクリックして画像PDFを選択、サンプル欄に表示されたプレビューを確認の後、「OK」をクリックします。
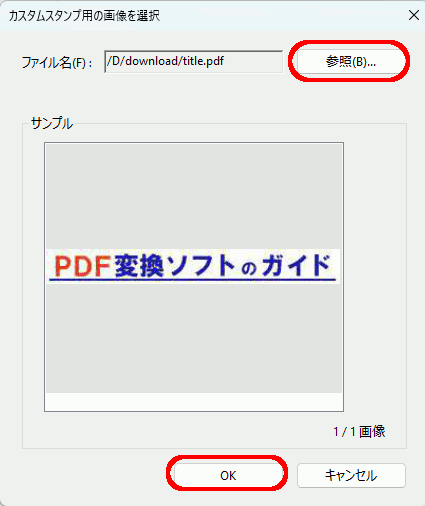
- カスタムスタンプ作成ダイアログが表示されますので、分類欄に、既存分類の中から選択、又は、自身で作った分類名を入力し、名前欄にスタンプ名を入力し、「OK」をクリックします。
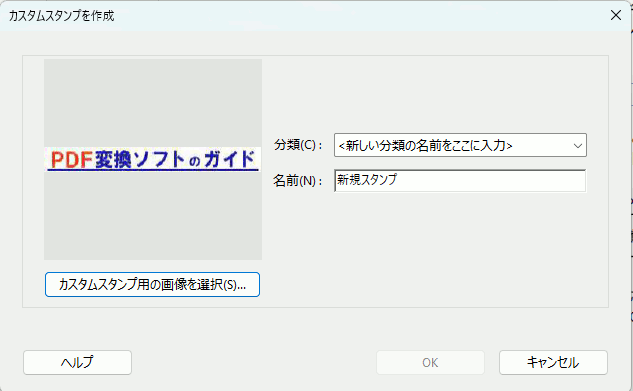
PDF上のスタンプ追加場所をクリックするとカスタムスタンプが追加されます。
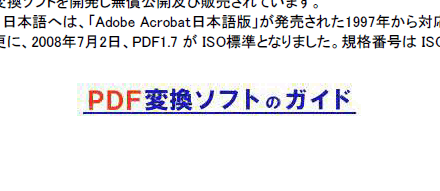
- クリップボードの画像をスタンプとして追加する場合は、スタンプ追加メニュー「スタンプ」のサブメニュー「クリップボード画像をスタンプとして貼り付け」を選択します。
選択後の追加処理は、カスタムスタンプと同様です。
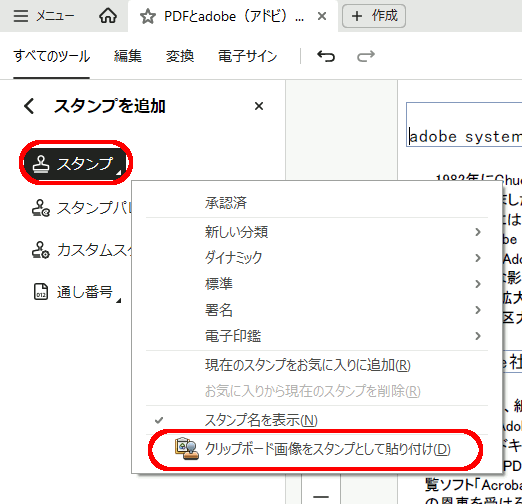
戻る
Acrobat Readerでの電子サイン
確認した後での内容変更防止や、自身が承認した事を明確化するなどの為に、用紙にサインをする様に、PDFに電子サインを付与できます。
Who(誰がサインしたか)ではなく、When(いつ作成されたか)に重点を置く場合は、タイムスタンプを付与できます。勿論、電子サインとタイムスタンプを両方付与する事も可能です。
- すべてのツールの一番下の「さらに表示」をクリックすると表示される「証明書を使用」をクリックします。
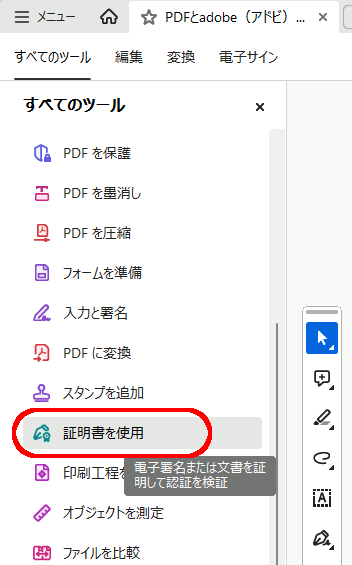
- 電子サインを付与する場合は、証明書使用メニューの「デジタル署名」をクリックします。
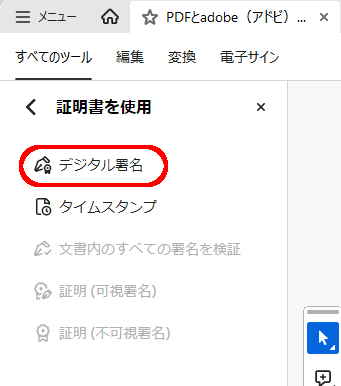
署名フィールド作成方法が表示されますので、そのまま「OK」をクリックします。

署名フィールドを追加したい範囲をドラッグすると、デジタルID選択ダイアログが表示されます。
過去に作成済みのデジタルIDを使う場合は、表示されたものから選択して「続行」を、新しくデジタルIDを作る場合は「新しいデジタルIDを作成」をクリックします。
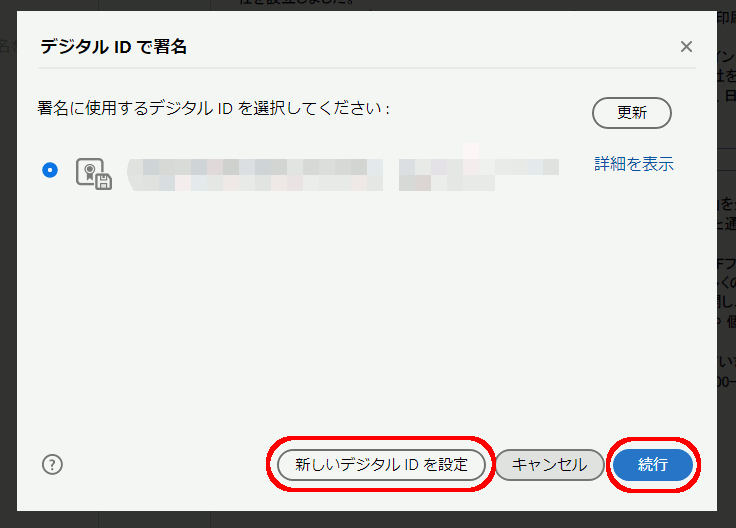
「新しいデジタルIDを作成」を選択した場合は、表示されたデジタルIDの設定画面から「署名作成デバイスを使用」「ファイルのデジタルIDを使用」「新しいデジタルIDの作成」の何れかを選択し、「続行」をクリックします。
どれを選べば良いのか判らないが公的信頼性は不要という場合は、「新しいデジタルIDの作成」を選択します。
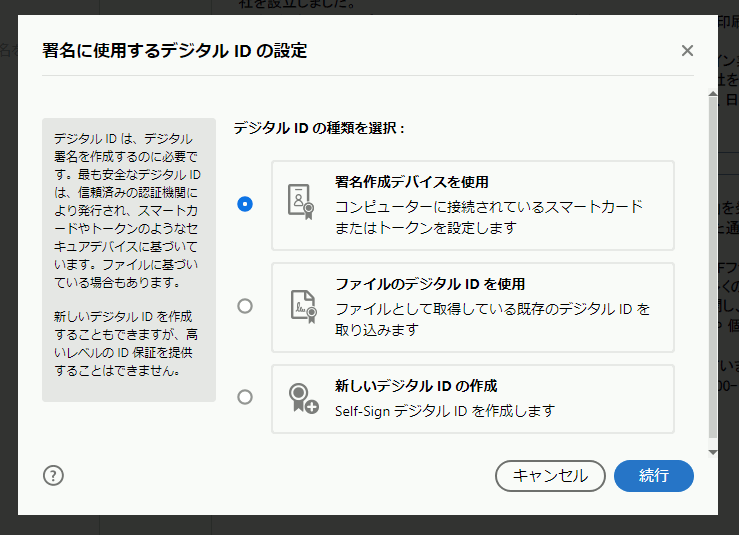
「新しいデジタルIDの作成」を選択した場合は、作成したIDの保存方法を「ファイルに保存」「Windows証明書ストアに保存」の何れかで選択します。
前者の場合はバックアップしやすいが保管場所を忘れやすい、後者の場合はその逆と、メリット・デメリットがあります。
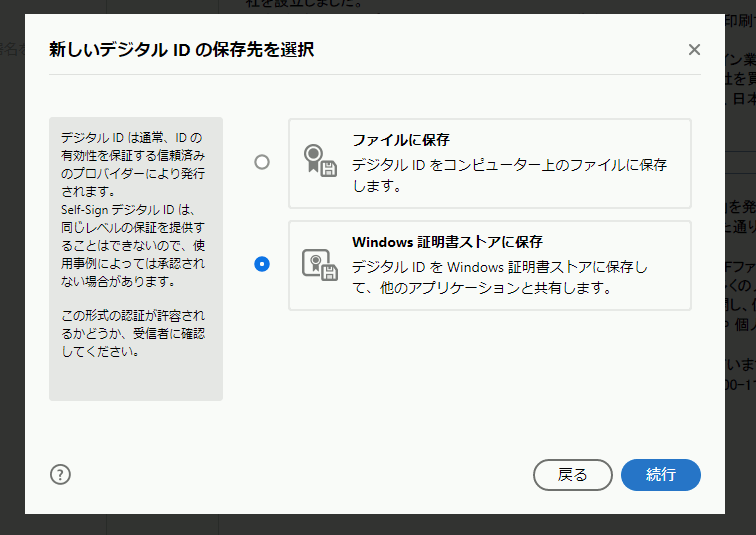
Self-SignデジタルID作成画面が表示されますので、名前と電子メールアドレスを入力し、「続行」をクリックします。
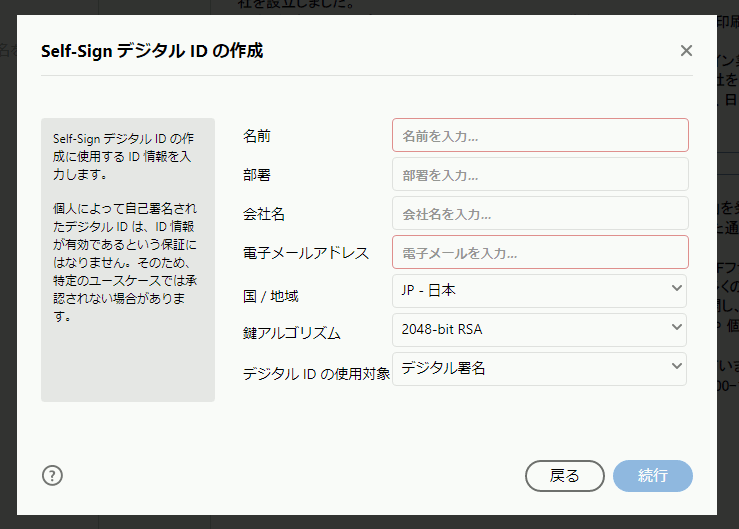
デジタルID保存ダイアログが表示されますので、デジタルIDの保護パスワードを入力し、「保存」をクリックします。
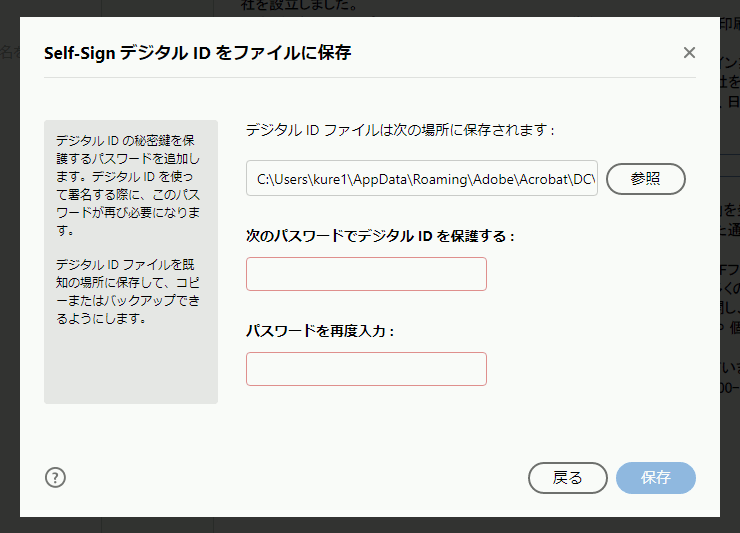
新しく作成したデジタルIDが選択された状態でデジタルID選択ダイアログが表示されますので、そのまま「続行」をクリックします。
署名ダイアログが表示されますので、必要に応じて「署名後に文書をロックする」にチェックを入れます。
デジタルIDのパスワードを入力後、「署名」をクリックするとファイル保存ダイアログが表示されますので、保存して署名完了です。
この際、デフォルトのタイムスタンプサーバーを設定済みの場合は、そのままタイムスタンプ設定に移行します。
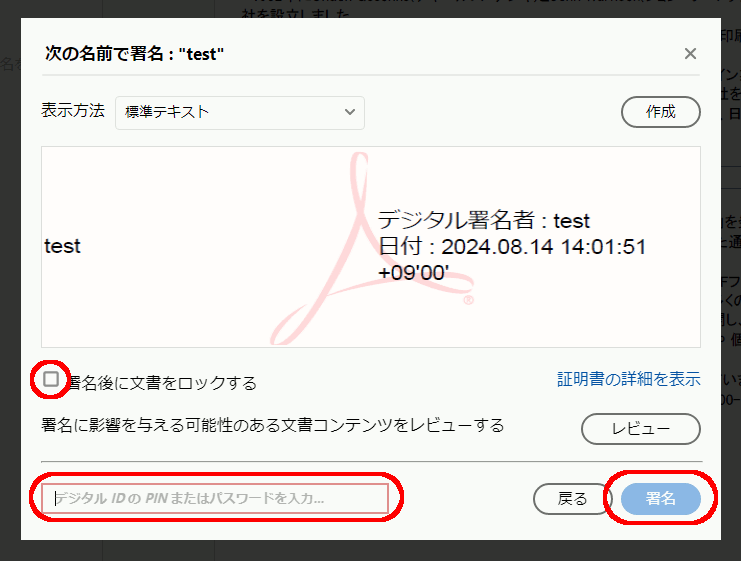
- タイムスタンプを付与する場合は、証明書使用メニューの「タイムスタンプ」をクリックします。
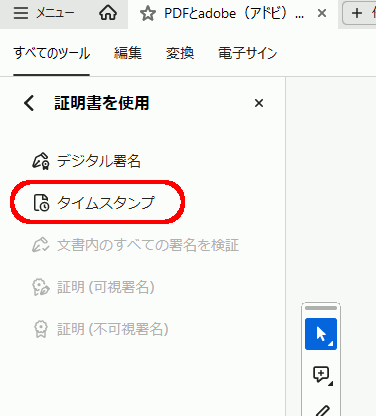
タイムスタンプサーバー設定画面が表示されますので、未設定の場合は「新規」をクリックします。
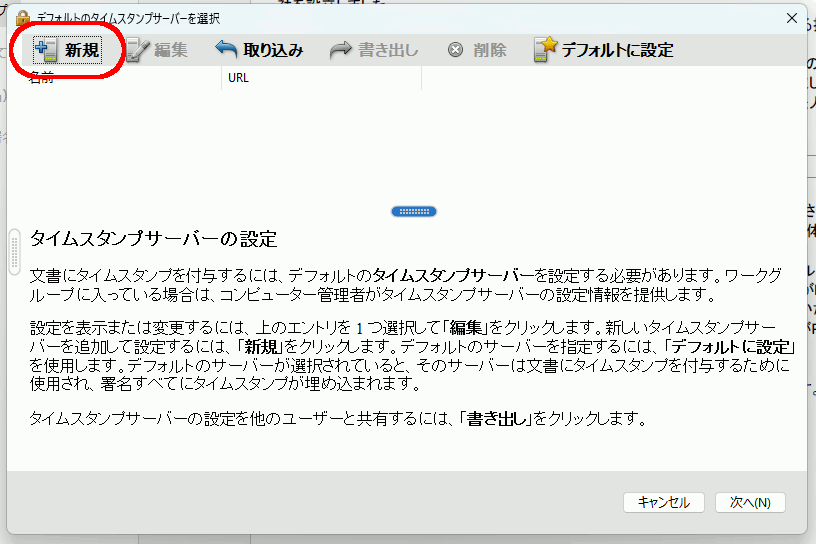
新しいタイムスタンプサーバーの登録画面が表示されますので、NTPサーバーの名前とURLを入力し、「OK」をクリックします。
NTPサーバーのアドレスが判らない場合は、SSL.com社の公開NTPサーバー「http://ts.ssl.com」を使うのが一般的な様です。
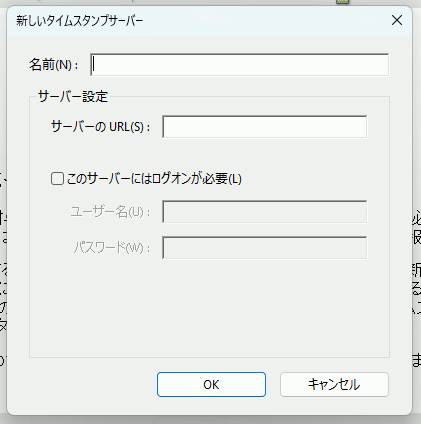
タイムスタンプサーバーを設定済みの場合は、使用するサーバーを選択し、「デフォルトに設定」をクリックした後、「次へ」をクリックします。操作途中でサーバー設定に問題がないか確認ダイアログが表示された場合は、そのまま「OK」をクリックします。
操作を完了するとファイル保存ダイアログが表示されますので、保存してタイムスタンプ付与完了です。
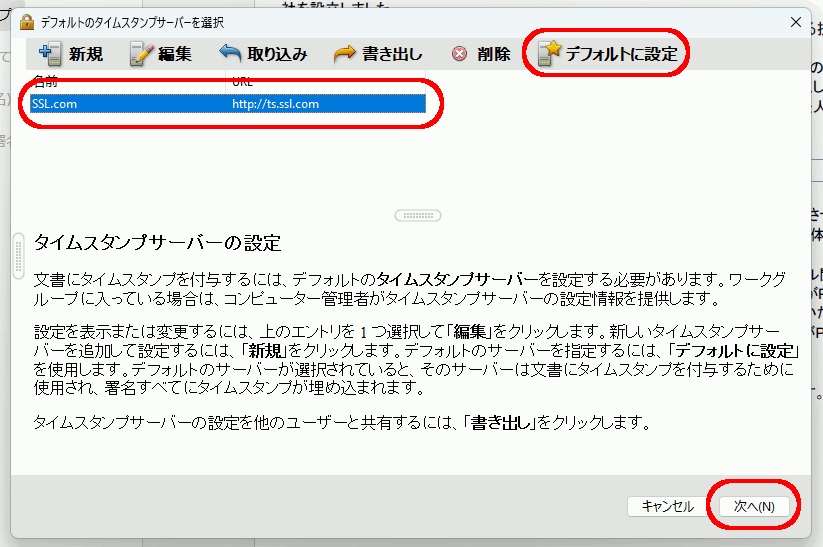
戻る