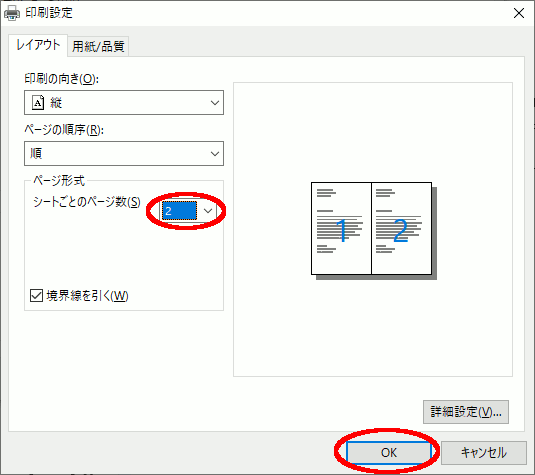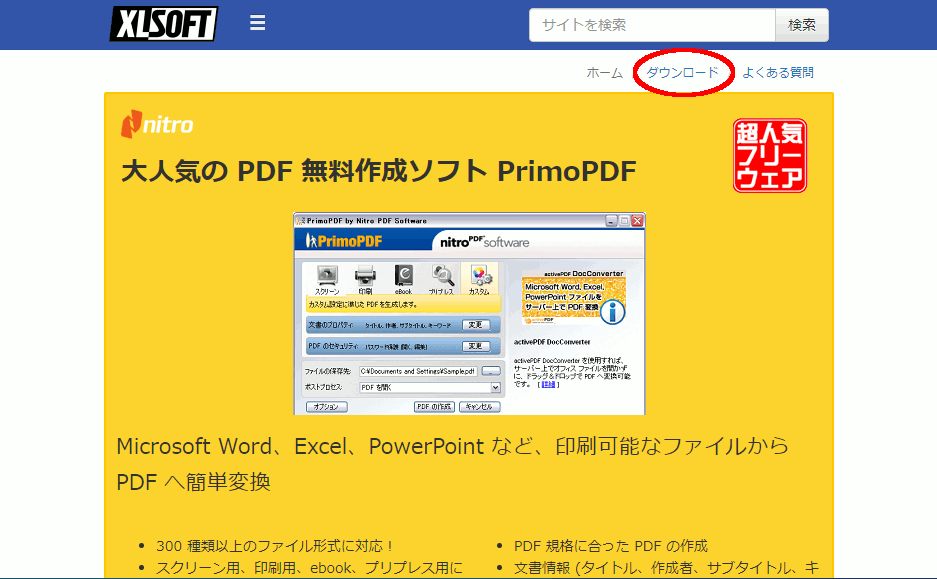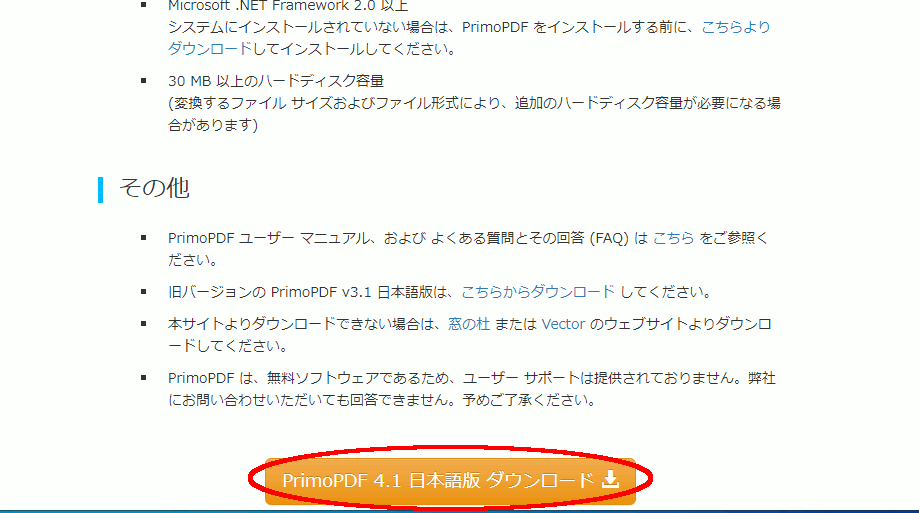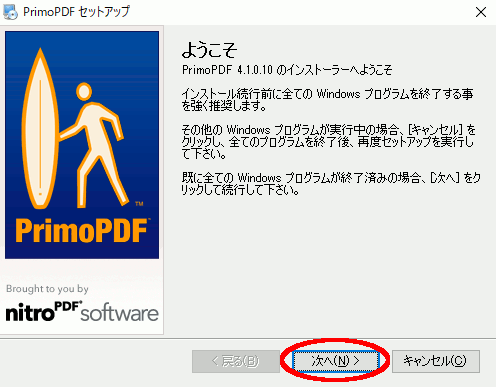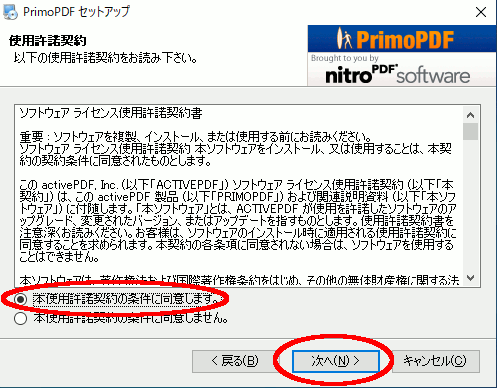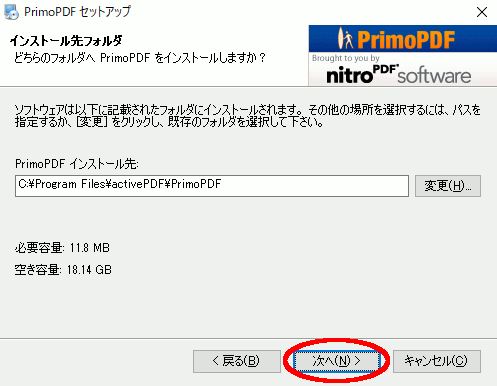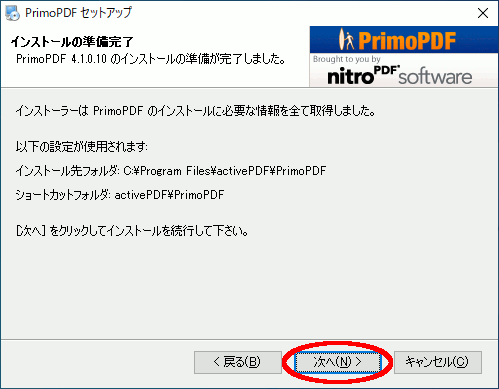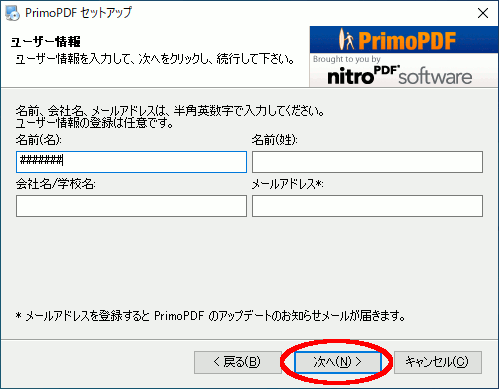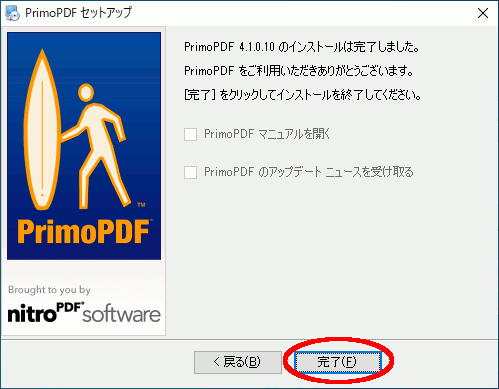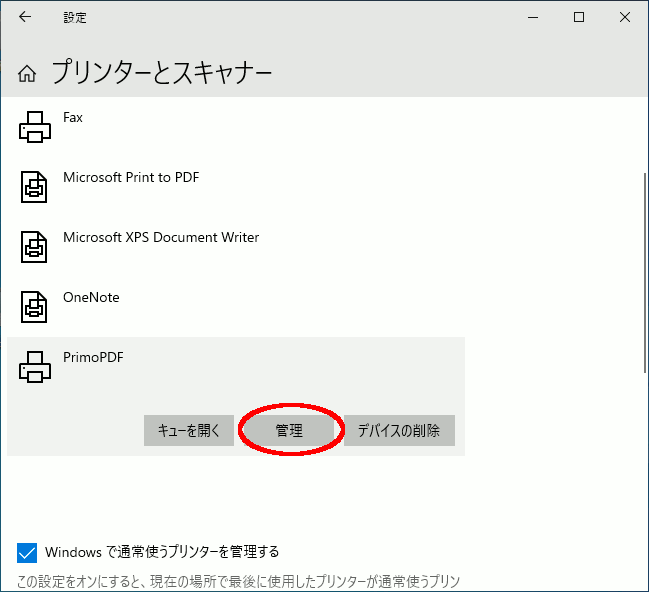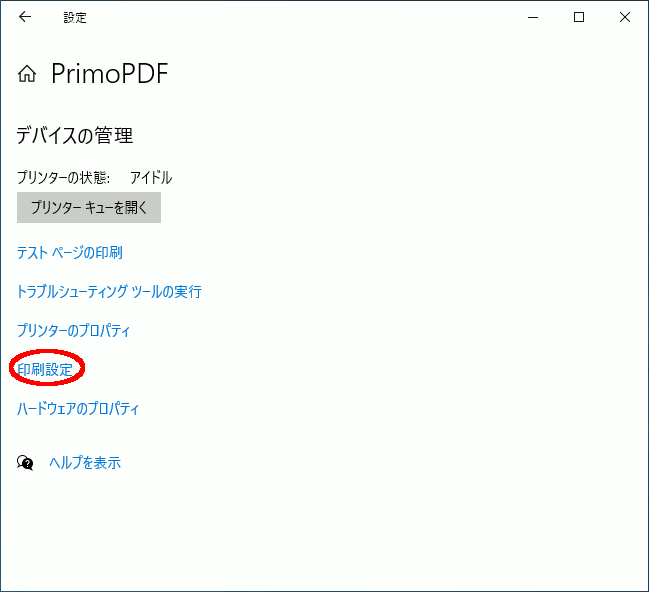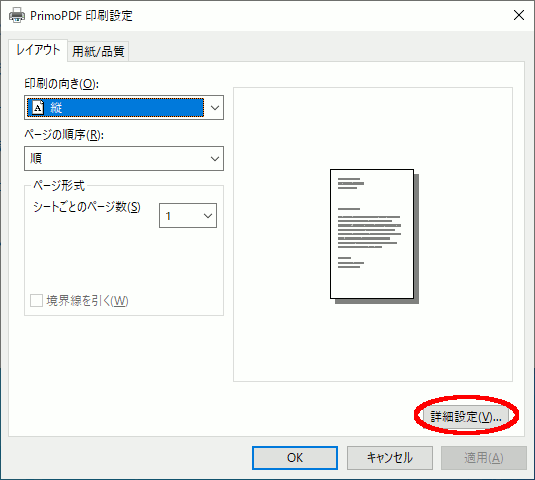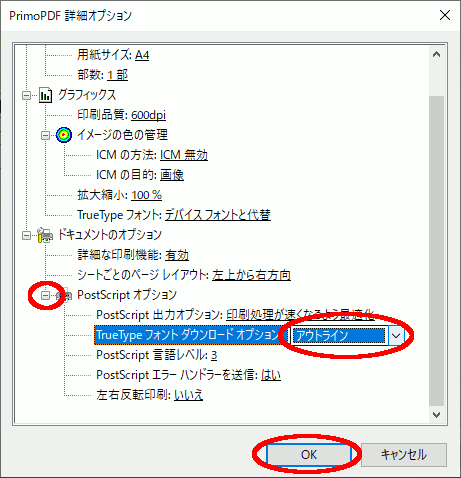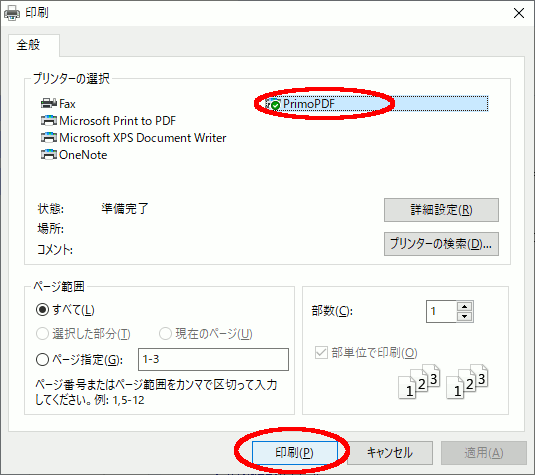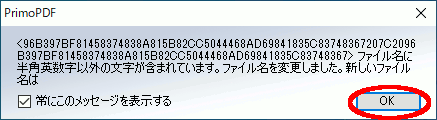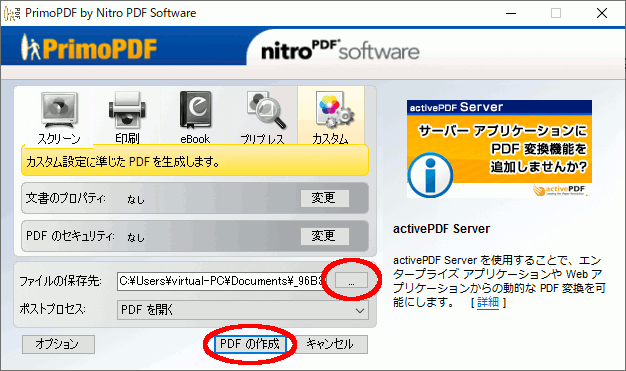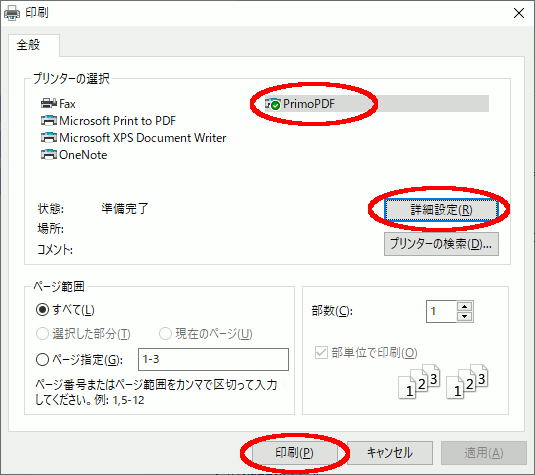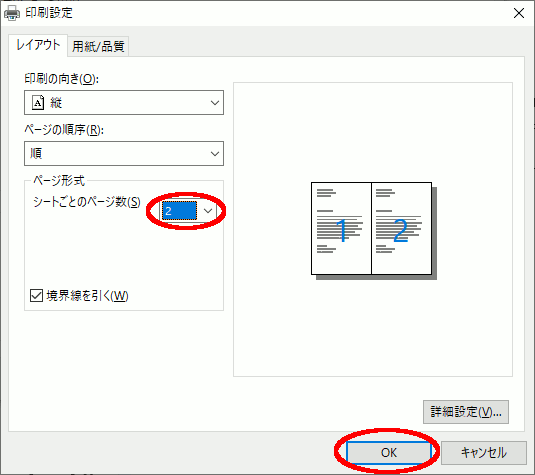Primo PDF(プリモPDF)のインストールから使い方まで
Primo PDFのダウンロードからインストールまで
- エクセルソフト社のPrimo PDFのページに行き、「ダウンロード」をクリック
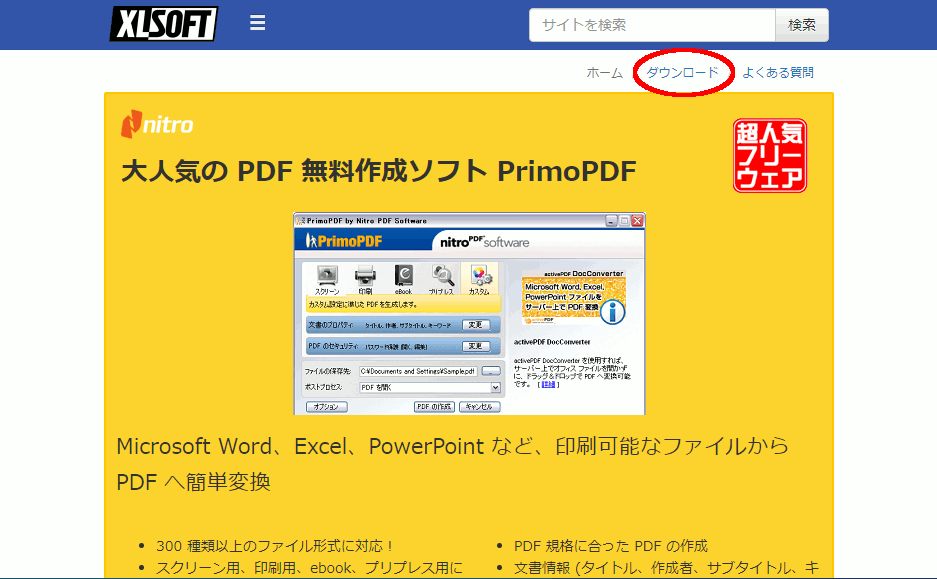
- 切り替わったページの「PromoPDF x.x 日本語版 ダウンロード」ボタンをクリックしてダウンロード
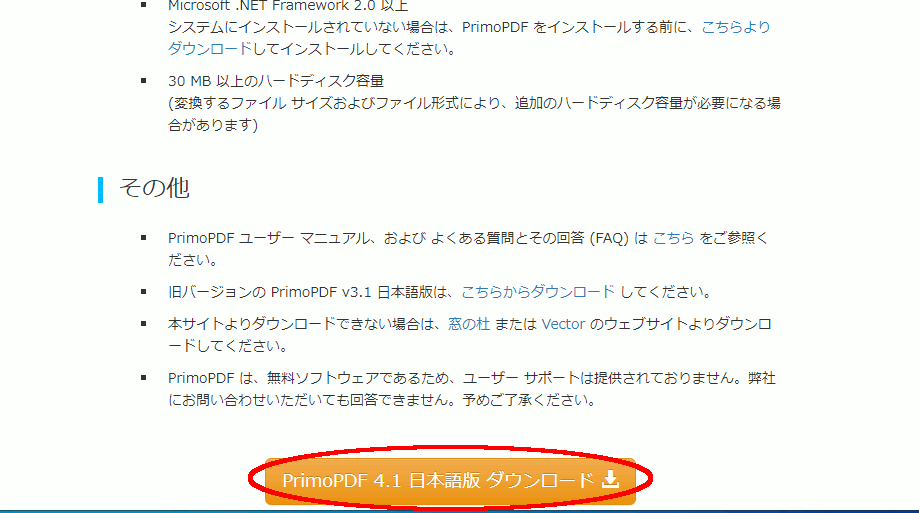
- ダウンロードしたファイルをダブルクリックして実行。ようこそ画面で「次へ」をクリック
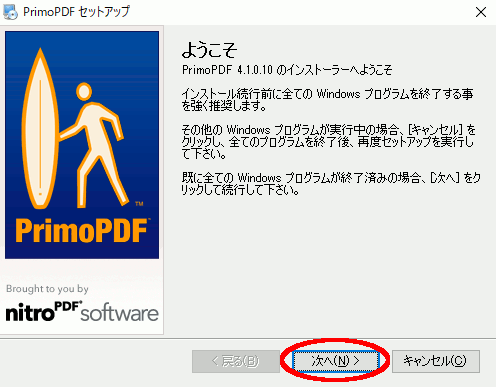
- 使用許諾画面の内容を確認の上、「本使用許諾契約の条件に同意します」を選択し、「次へ」をクリック
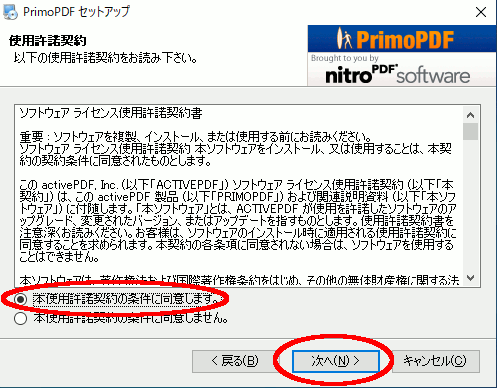
- インストール先指定画面で、「次へ」をクリック
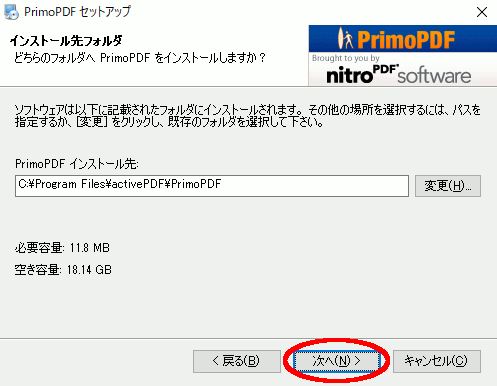
- インストール準備完了画面で、「次へ」をクリック
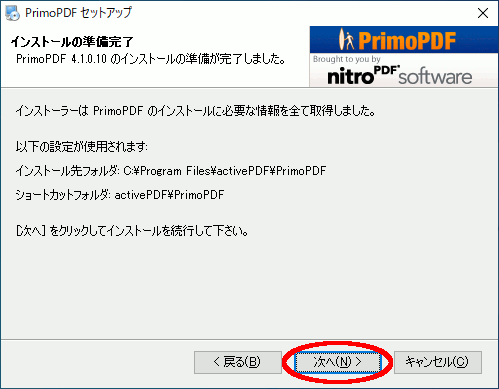
- ユーザー情報入力画面で、「次へ」をクリック。 アップデート情報メールが欲しい場合は、クリックする前に「メールアドレス」欄に入力。
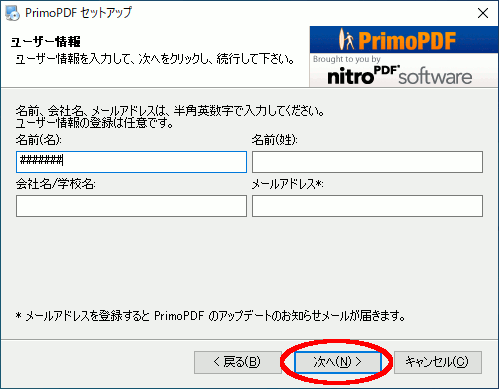
- インストール完了画面で、「完了」をクリック
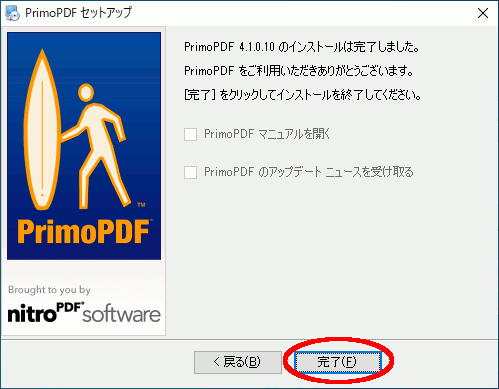
- Windowsの「設定」−「デバイス」−「プリンターとスキャナー」で、PrimoPDFを選択し、「管理」ボタンをクリック
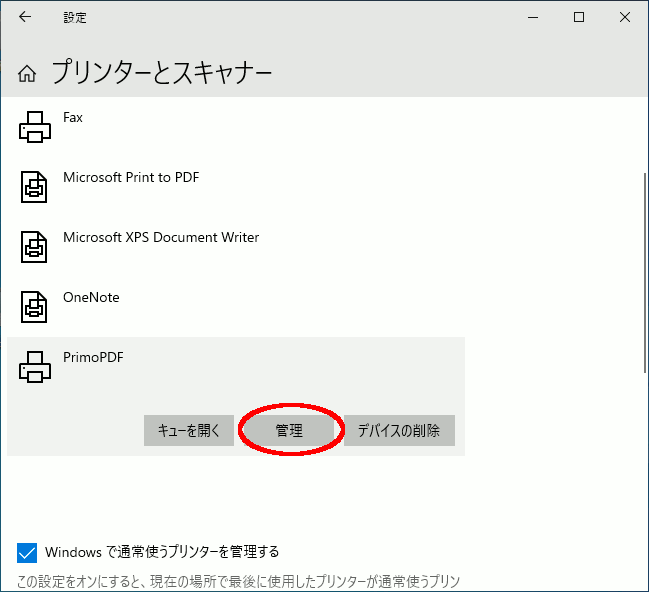
- PrimoPDFのデバイスの管理で「印刷設定」を選択
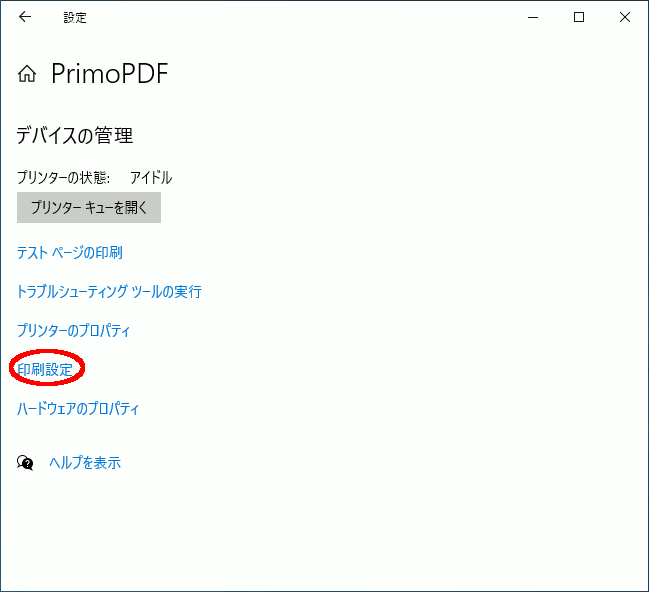
- PrimoPDFの印刷設定の「レイアウト」タブの「詳細設定」をクリック
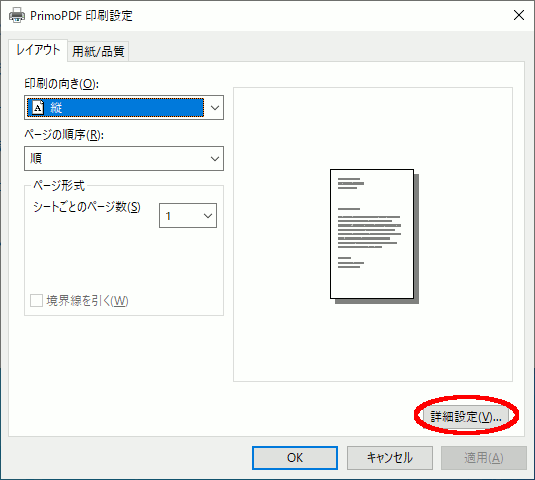
- 詳細オプションの「PostScriptオプション」の左の「+」ボタンをクリックしてサブメニュー表示し、
その中の「TrueTypeフォントダウンロードオプション」を「アウトライン」にして「OK」をクリックし、設定画面を閉じて完了
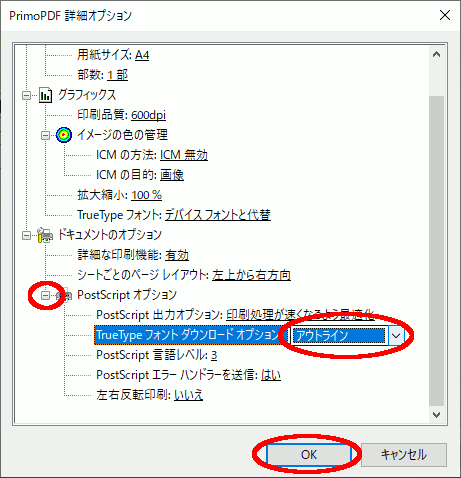
PrimoPDFの使い方
- アプリケーションの「印刷」メニューでプリンタ種類に「PrimoPDF」を選択して「印刷」ボタンをクリック。
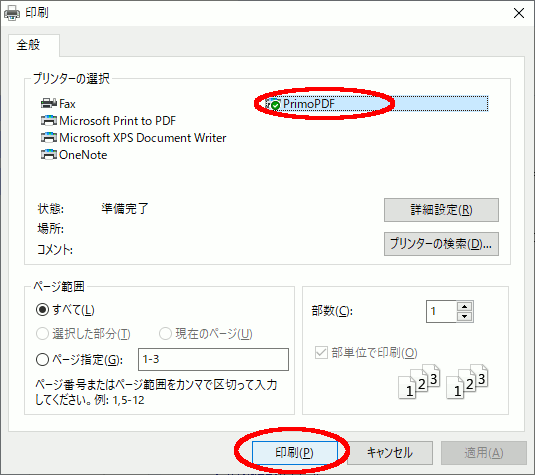
- 「ファイル名に半角英数字以外の文字が含まれています」の警告メッセージが表示される場合は「OK」をクリック。
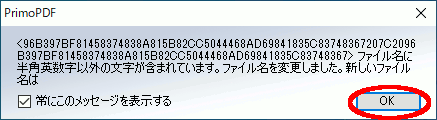
- PrimoPDFのウインドウで、ファイルの保存先の右側のボタンをクリックし、ファイルの保存先フォルダおよびファイル名を指定。(指定前のファイル名は英数字に化けているため毎回指定する事を推奨)。 また必要に応じて解像度(スクリーン/印刷/eBook/プリプレス/カスタムから選択)、文書情報(文書のプロパティ)、パスワードと暗号化(PDFのセキュリティ)も設定。 指定や設定が終わったら「PDFの作成」をクリックして生成完了。
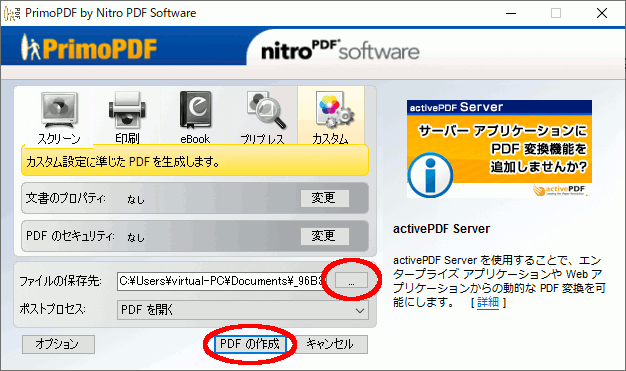
- PDF作成する際、複数枚を1枚に集約したものにしたい場合は、「印刷」メニューで「PrimoPDF」を選択後、「詳細設定」をクリック。
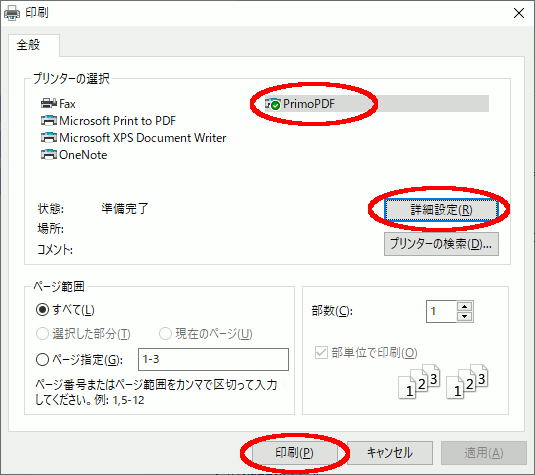
- 更に、印刷設定の「レイアウト」タブの「ページ形式」項で、シートごとのページ数を希望の集約数に切り替えて「OK」をクリックし、その後、前述手順で印刷することでPDFを生成する。