CubePDF Utility
CubePDF Utility とは
大阪のソフトハウス キューブ・ソフト(CubeSoft)が、フリーで提供しているPDFファイル結合・分割ソフトです。
結合の順番は自由に変えることができますので、複数ページのPDFファイルを一旦ページ単位に分割し、それらを結合する際に順番を調整する事で、組み替えも可能です。
セキュリティ設定や文書プロパティ、ページ回転なども可能です。
従来も「CubePDF Utility」という名称のソフトは提供されていましたが、セキュリティ設定ソフト(旧)CubePDF Utilityと、結合・分割ソフトCubePDF Pageを統合し、更に機能を向上させ、新たに生まれたものです。
'25/9/16リリースのver.4.3.3へのアップデートの概要は、次の通りです。
- iTextライブラリをVer.9.3.0に更新
- PDFiumライブラリをGoogle Chrome 140相当に更新
'25/4/11リリースのver.4.2.4、'25/5/14リリースのver.4.2.5、'25/7/15リリースのver.4.3.1、'25/8/22リリースのver.4.3.2へのアップデートの概要は、次の通りです。
- PDFiumライブラリをGoogle Chrome 135、136、138、139相当に更新
必要環境
OS:Windows XP/Vista/7/8
その他:.NET Framework 3.5 SP1
ダウンロード方法
- CubeSoftのホームページに行きます。
- トップページのタイトル下のソフトウェア群の「CubePDF Utility」項の「ダウンロード」ボタンをクリックし、ダウンロードします。
インストール方法
- ダウンロードした実行ファイルを、ダブルクリックして実行します。
- 使用許諾が表示されますので、「同意する」にチェックを入れ、「次へ」をクリックします。
- インストール先指定画面が表示されますので、特に問題ない限り、そのまま「次へ」をクリックします。
- スタートメニューフォルダーの指定画面が表示されますので、特に問題ない限り、そのまま「次へ」を指定します。
- 追加タスクの選択画面が表示されますので、必要に応じてチェックを外し、「次へ」をクリックします。
- キューブソフト社の別ソフトのインストール案内画面が表示されますので、特に必要なければ、チェックボックスにチェックが入っていないことを確認の上、「次へ」をクリックします。
- インストール準備完了画面が表示されますので、「インストール」をクリックします。
- セットアップ・ウィザード完了画面が表示されますので、「完了」をクリックして完了します。
制約条件
- 無し
使い方
- Windowsのスタートメニューから、CubePDF Utility を起動します。
- CubePDF Utilityの画面が表示されますので、「編集」タブのメニューバーの「開く」をクリックします。
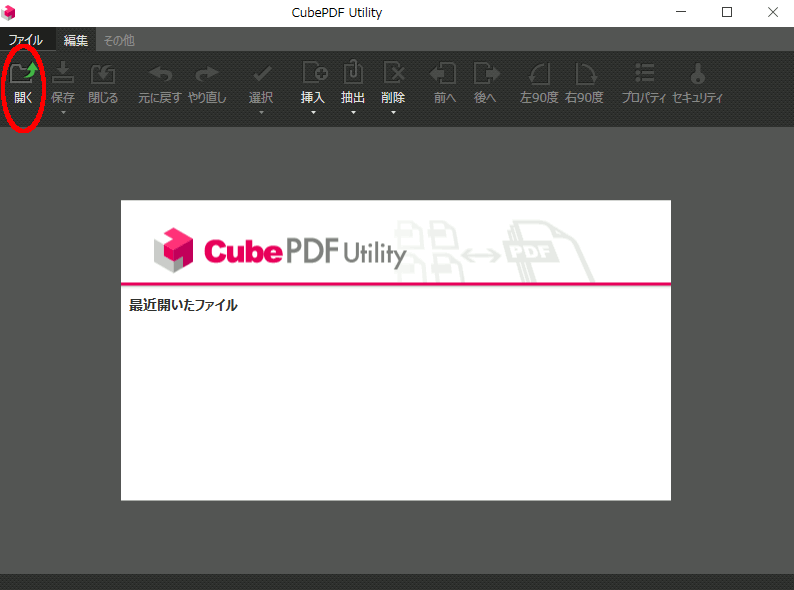
- ファイル選択ダイアログが表示されますので、結合・分割対象のPDFファイルを選択し「開く」をクリックすると、全ページのプレビューが表示されます。
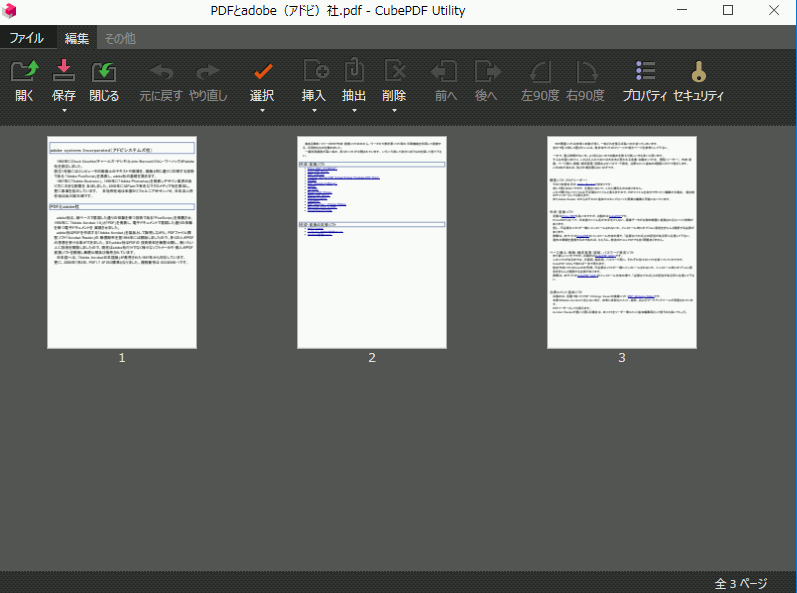
- ページ結合する場合
- ページ単位で結合する場合は、現在開いているPDFファイルの任意のページのプレビューを選択し、メニューバーの「挿入」の直ぐ下の「▼」をクリックします。
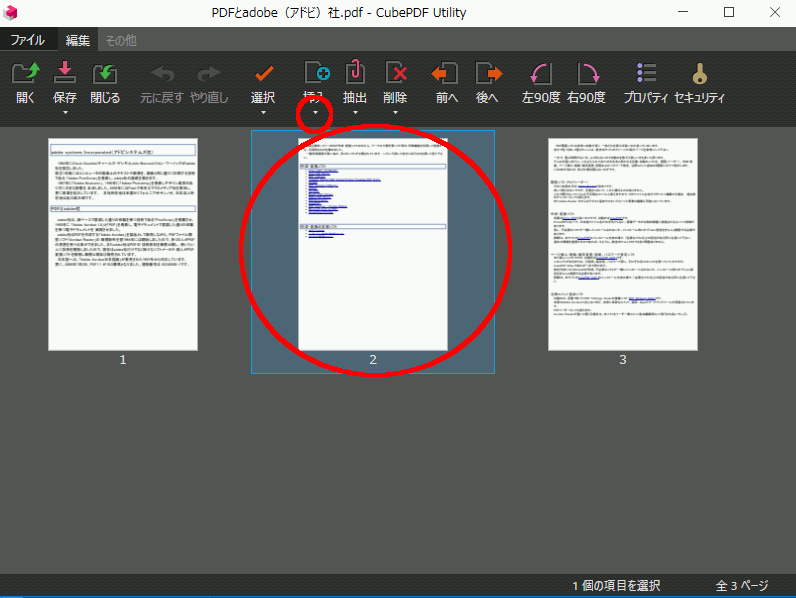
- 「選択位置の後に挿入」「先頭に挿入」「末尾に挿入」「詳細を設定して挿入」の選択肢が表示されますので、挿入したい場所を考慮して選択します。例えば、2ページ目と3ページ目の間に挿入したい場合は、図のように2ページ目を選択した後で「選択位置の後に挿入」を実行します。
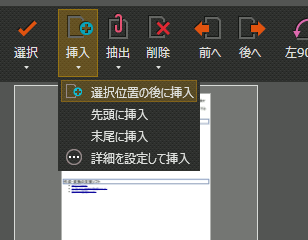
この際、詳細を設定して挿入を選択すると設定ダイアログが表示され、ダイアログ中で挿入ファイルの追加や挿入位置の移動調整も可能です。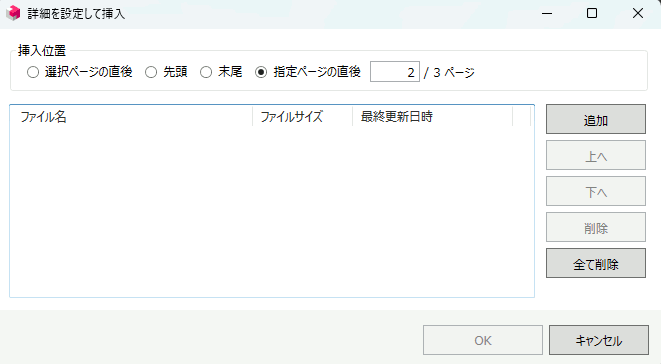
- ファイル選択ダイアログが表示されますので、結合対象のPDFファイルを選択し「開く」をクリックします。
- 結合するファイル数だけ上記を繰り返し、完了したらメニューバーの「保存」の直ぐしたの「▼」をクリックします。
- 上書き保存、名前を付けて保存の選択肢が表示されますので、いずれかを選択します。後者の場合はダイアログが表示されますので、任意のファイル名を入力して保存します。
- ページ単位で結合する場合は、現在開いているPDFファイルの任意のページのプレビューを選択し、メニューバーの「挿入」の直ぐ下の「▼」をクリックします。
- ページ分割抽出する場合
- ページ単位で分割抽出する場合は、抽出ページを全て選択し、メニューバーの「抽出」の下の「▼」をクリックし、「選択ページを抽出」を実行します。
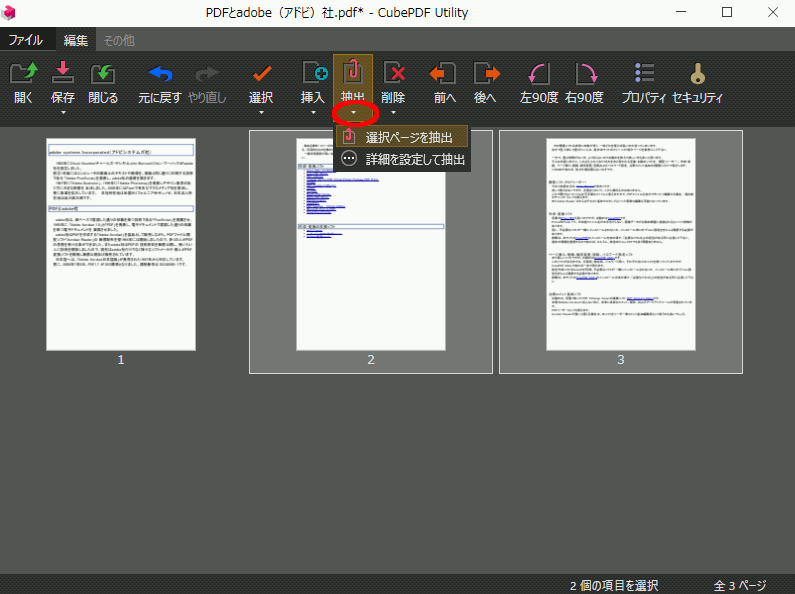
- ファイル保存先指定ダイアログが表示されますので、任意のフォルダを指定すると、そのフォルダに分割ファイルが保存されます。
- メニューバーの抽出で、「詳細を設定して抽出」を選択するとダイアログが表示され、キーボードで対象ページを入力したり、選択したページを1つのPDFファイルに出力するのではなく1ページ毎に分割して出力するオプション設定選択も可能です。
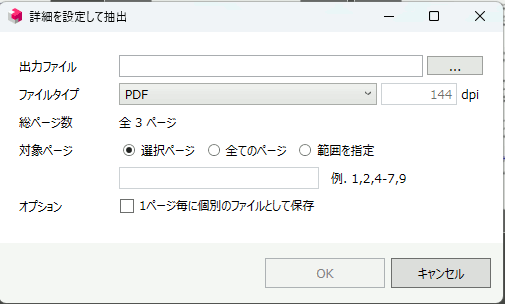
- ページ単位で分割抽出する場合は、抽出ページを全て選択し、メニューバーの「抽出」の下の「▼」をクリックし、「選択ページを抽出」を実行します。
- ページ削除する場合
- ページ単位で削除する場合は、削除ページを選択し、メニューバーの「削除」の下の「▼」をクリックし、「選択ページを削除」を実行します。
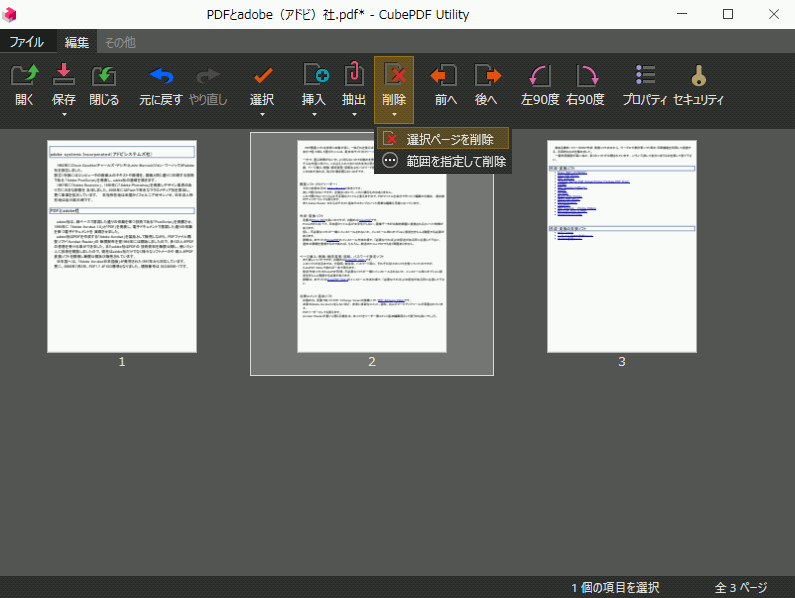
- 処理が終わったら、メニューバーの「保存」から、上書き保存または名前をつけて保存の何れかを選択し、保存します。
- ページ単位で削除する場合は、削除ページを選択し、メニューバーの「削除」の下の「▼」をクリックし、「選択ページを削除」を実行します。
- ページを順序入れ替えする場合
- ページ単位で順序を入れ替える場合は、移動するページを選択し、移動先までドラッグします
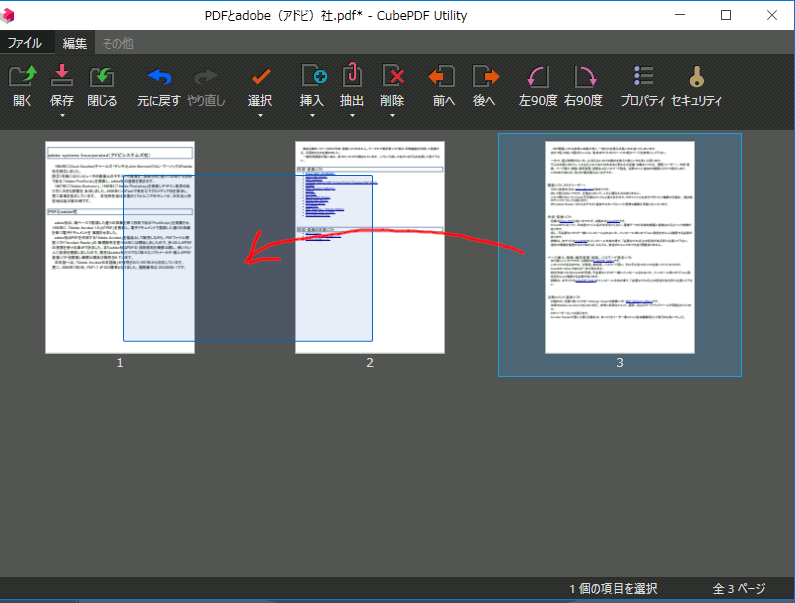
- 処理が終わったら、メニューバーの「保存」から、上書き保存または名前をつけて保存の何れかを選択し、保存します。
- ページ単位で順序を入れ替える場合は、移動するページを選択し、移動先までドラッグします
- ページ回転する場合
- ページを回転する場合は、対象ページを選択し、回転方向によりメニューバーの「左90度」「右90度」の何れかをクリックします。
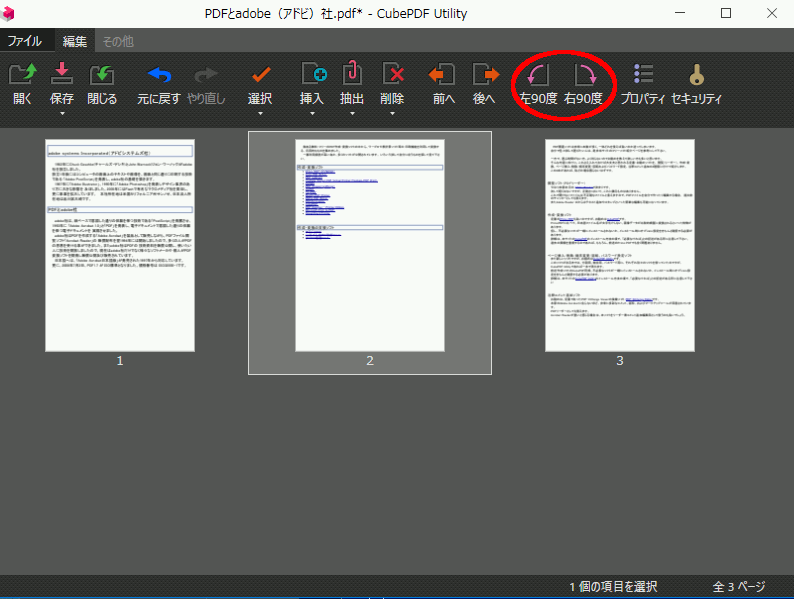
- 処理が終わったら、メニューバーの「保存」から、上書き保存または名前をつけて保存の何れかを選択し、保存します。
- ページを回転する場合は、対象ページを選択し、回転方向によりメニューバーの「左90度」「右90度」の何れかをクリックします。
- PDF文書情報編集
- 概要であるタイトル、作成者、サブタイトル、キーワード。更に詳細情報であるPDFバージョン、ページレイアウトを編集する場合は、メニューバーの「プロパティ」を選択します。
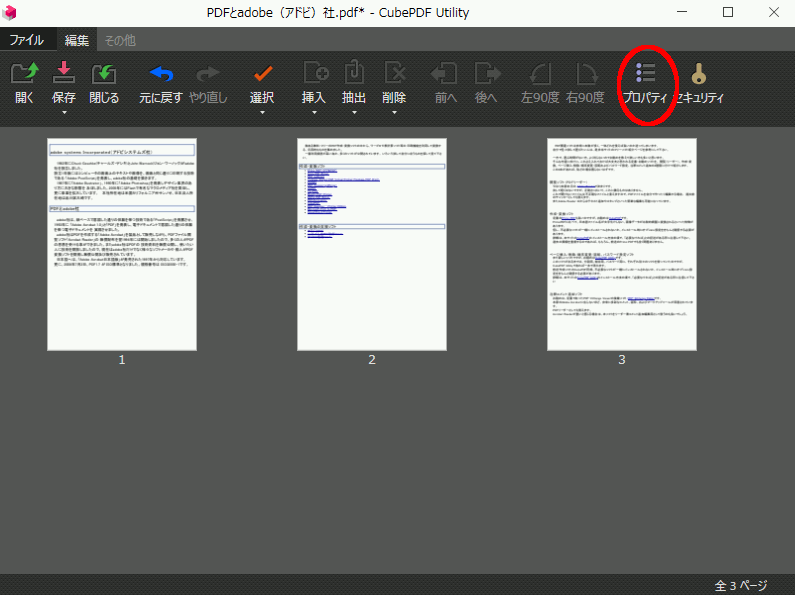
- 文書情報編集ダイアログが表示されますので、必要な項目を編集。編集終了後は、回転する場合と同様に保存します。
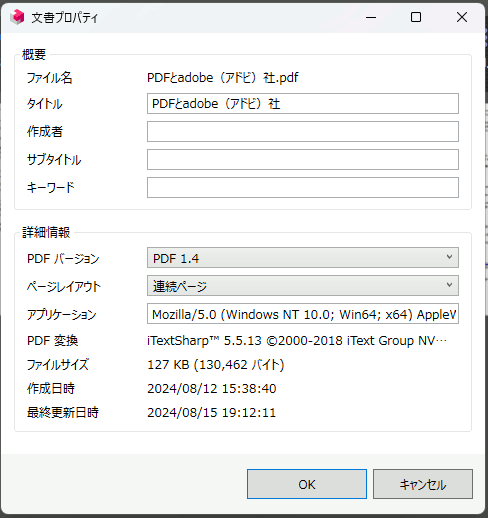
- 概要であるタイトル、作成者、サブタイトル、キーワード。更に詳細情報であるPDFバージョン、ページレイアウトを編集する場合は、メニューバーの「プロパティ」を選択します。
- パスワード設定
- パスワード設定する場合は、メニューバーの「セキュリティ」を選択します。
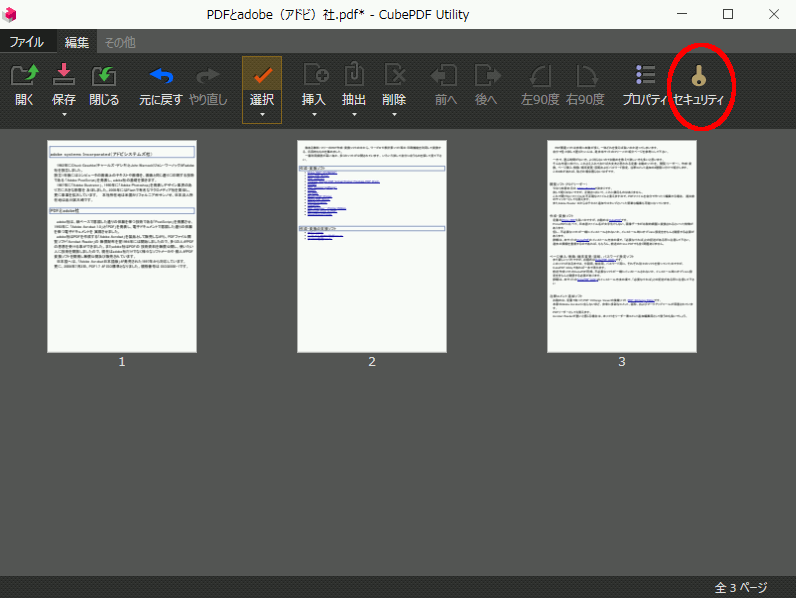
- セキュリティ設定ダイアログが表示されますので、「PDFファイルをパスワードで保護する」にチェックを入れて本ファイルの管理者権限パスワードを入力。閲覧パスワードを設定したい場合は、「PDFファイルを開く時にパスワードを要求する」にチェックを入れて閲覧用パスワードを入力。更に、印刷やページ編集などの中で制約を掛けたい項目のチェックボックスのチェックを外します。設定終了後は、回転する場合と同様に保存します。
- パスワード設定する場合は、メニューバーの「セキュリティ」を選択します。
設定項目
- 文書情報設定(タイトル,サブタイトル,作成者,キーワード)
- パスワード(ユーザ/マスタ)で、印刷禁止/低解像度、文書変更禁止、コピーや抽出禁止、注釈等の追加/変更禁止
過去の更新履歴
'24/5/16リリースのVer.3.0.2、'24/8/23リリースのver.4.0.2、'24/10/23リリースのver.4.1.1、'25/1/16リリースのver.4.2.1、'25/2/17リリースのver.4.2.2へのアップデートの概要は、次の通りです。
- PDFiumライブラリをGoogle Chrome 125、128、130、132、133相当に更新
'24/12/3リリースのver.4.2.0、'25/3/10リリースのver.4.2.3へのアップデートの概要は、次の通りです。
- iTextライブラリをVer.9.0.0、Ver.9.1.0に更新
- PDFiumライブラリをGoogle Chrome 131、134相当に更新
'25/6/13リリースのver.4.3.0へのアップデートの概要は、次の通りです。
- サムネイルの表示サイズ種類増強
- iTextライブラリをVer.9.2.0に更新
- PDFiumライブラリをGoogle Chrome 137相当に更新
'24/9/27リリースのver.4.1.0へのアップデートの概要は、次の通りです。
- PDFiumライブラリをGoogle Chrome 129相当に更新
- ロシア語追加
'24/7/29リリースのver.4.0.1へのアップデートの概要は、次の通りです。
- iTextライブラリをVer.8.0.5に更新
- PDFiumライブラリをGoogle Chrome 127相当に更新
'24/6/21リリースのver.4.0.0へのアップデートの概要は、次の通りです。
- 多言語対応の改善
- 選択ファイル・ソート機能の設定追加
- iTextライブラリをVer.8.0.4に更新
- PDFiumライブラリをGoogle Chrome 126相当に更新