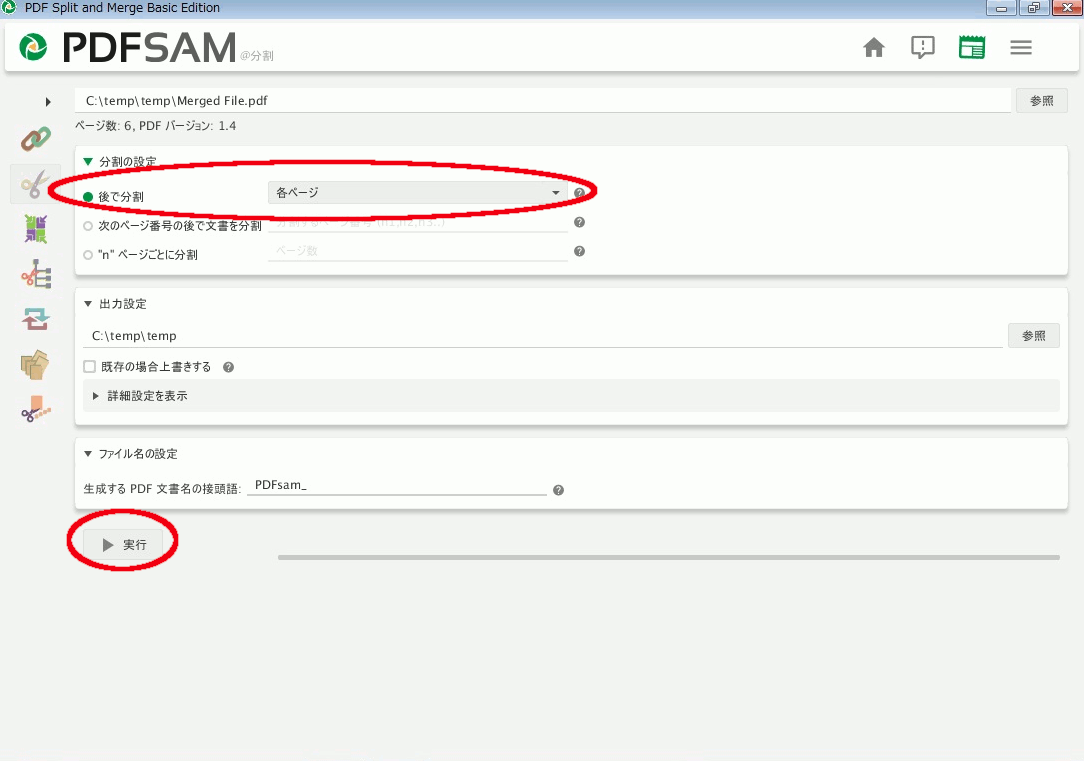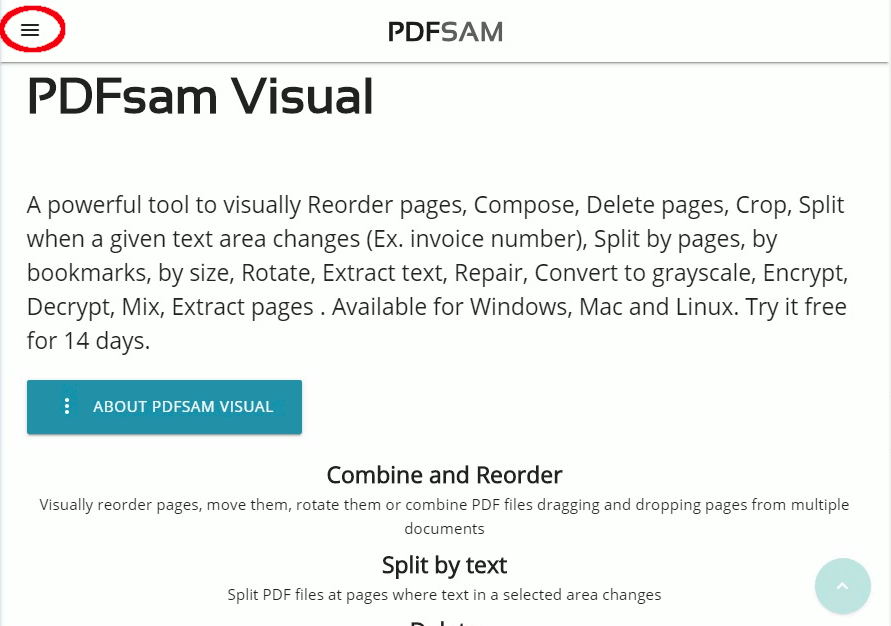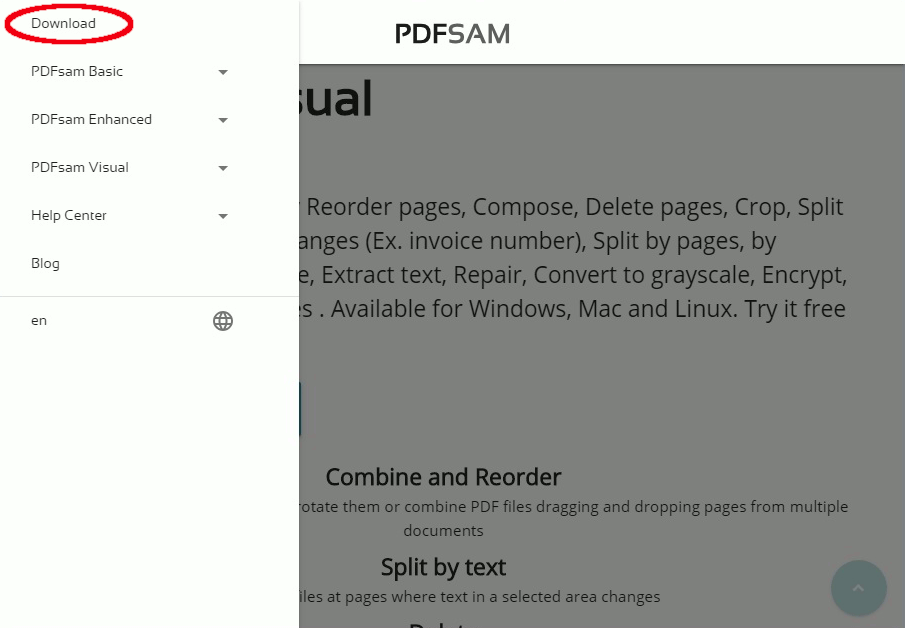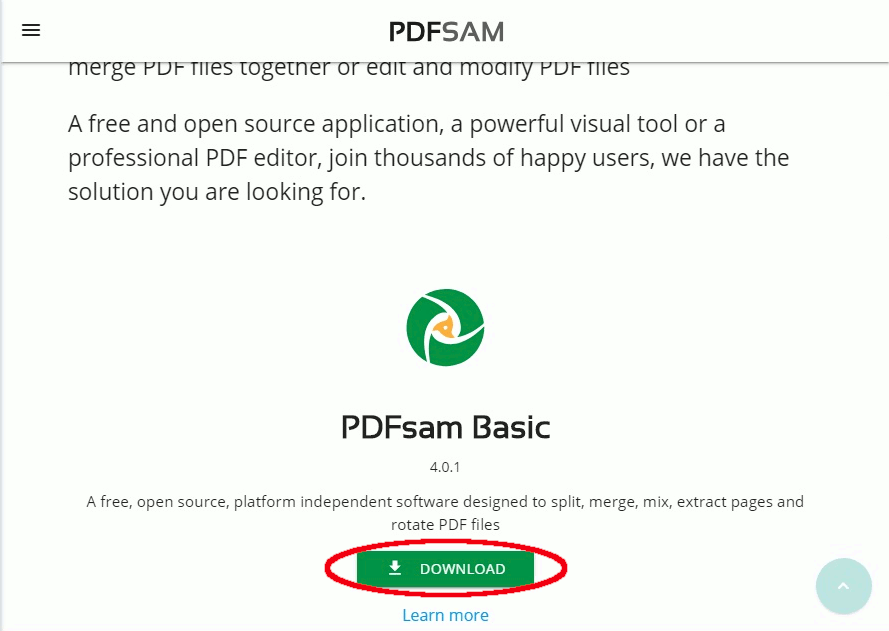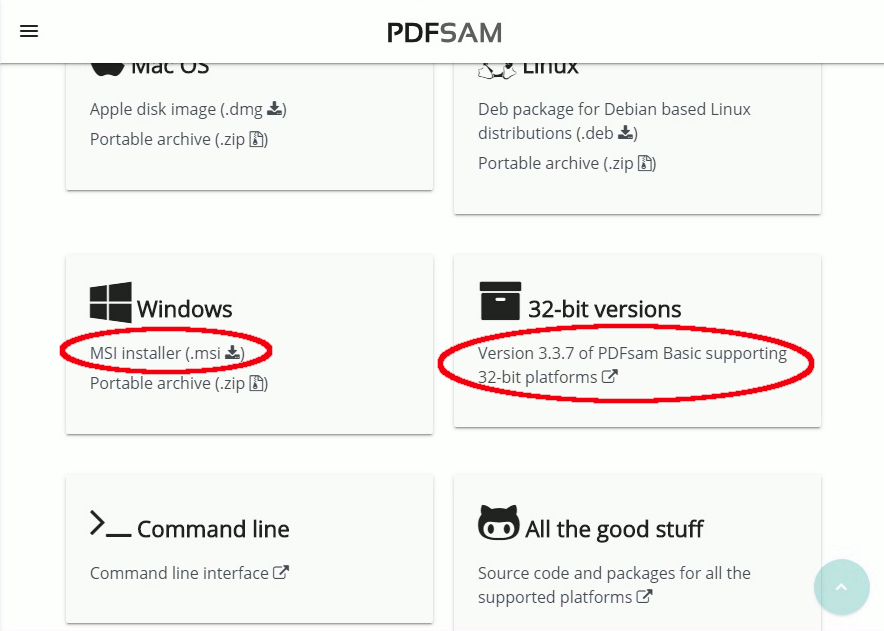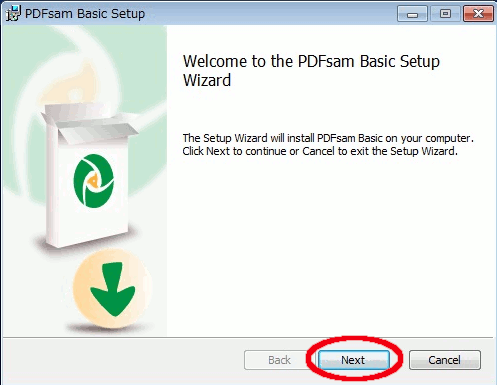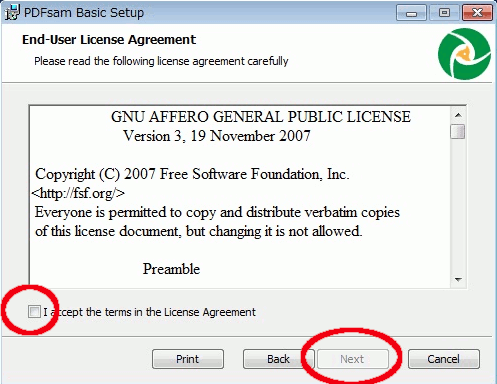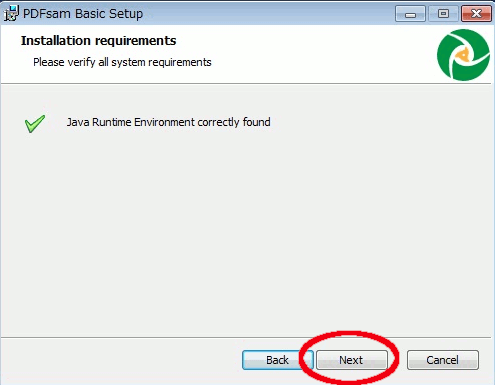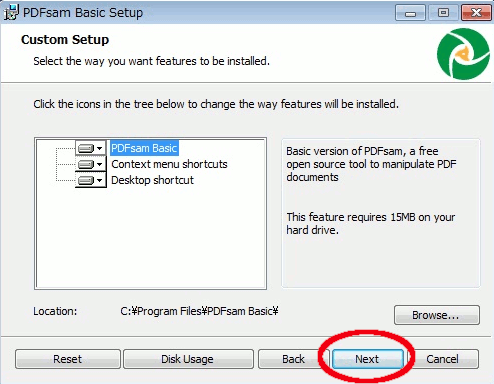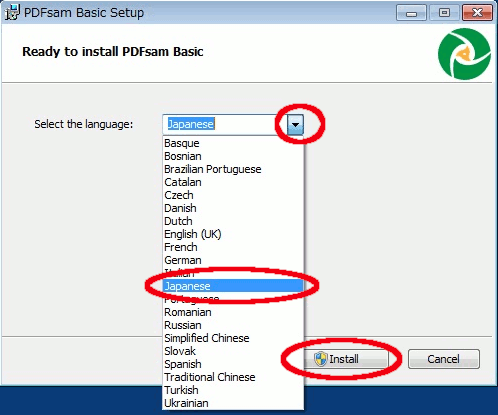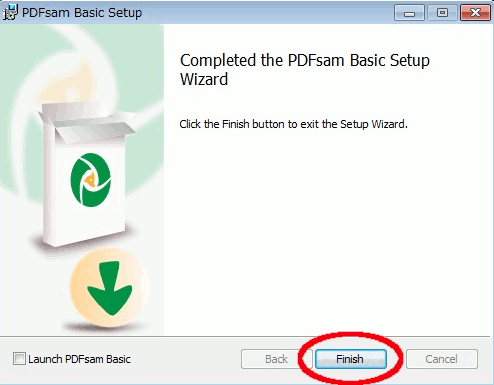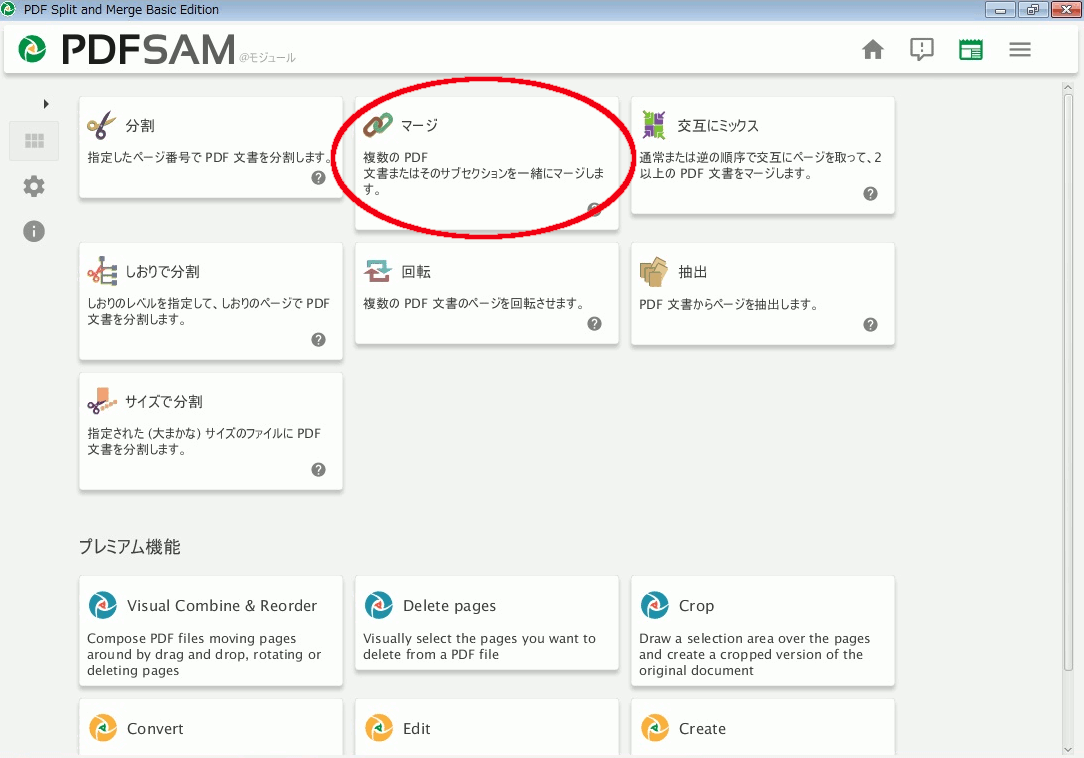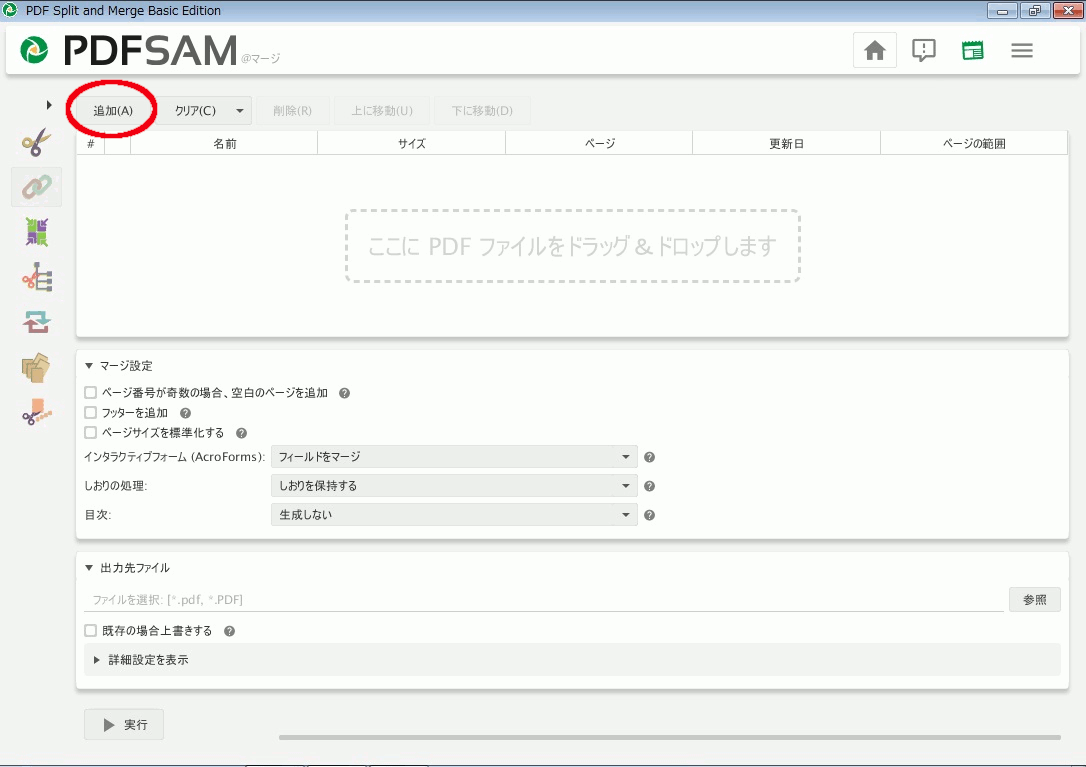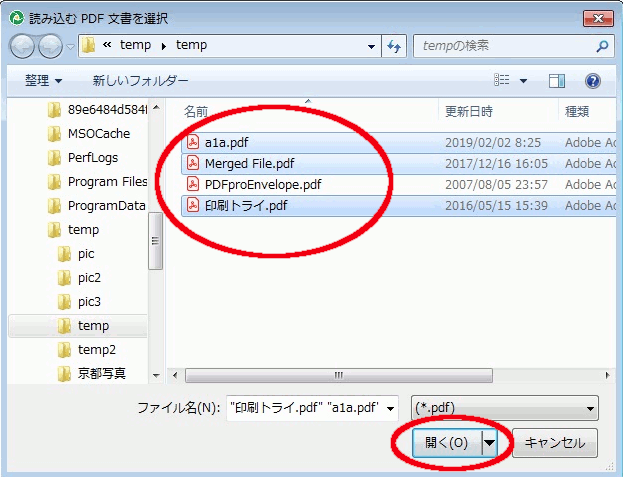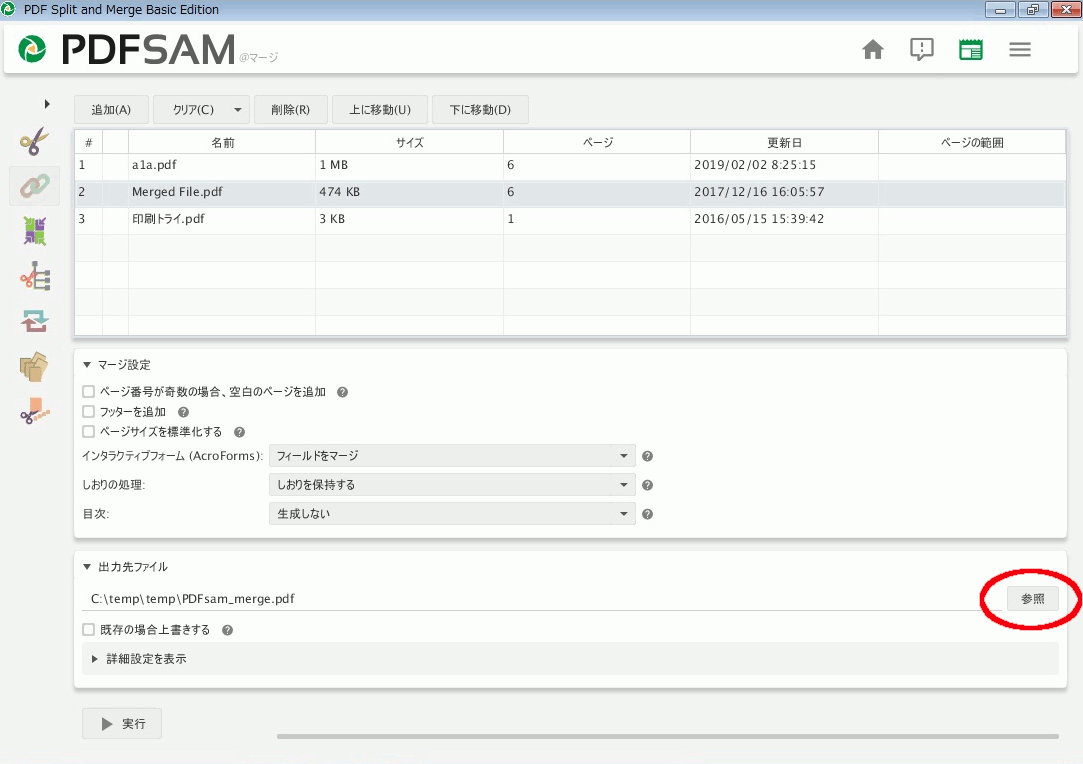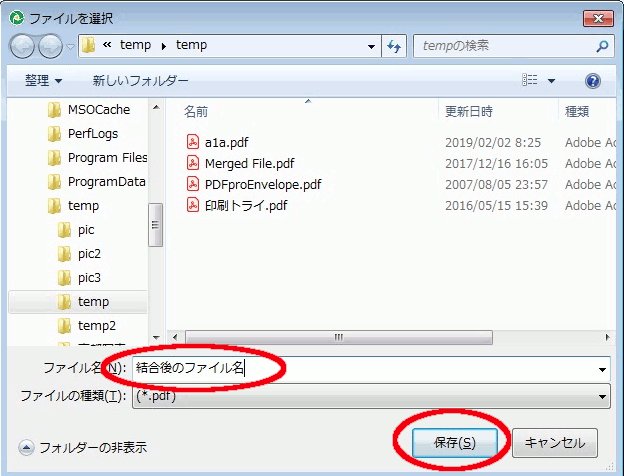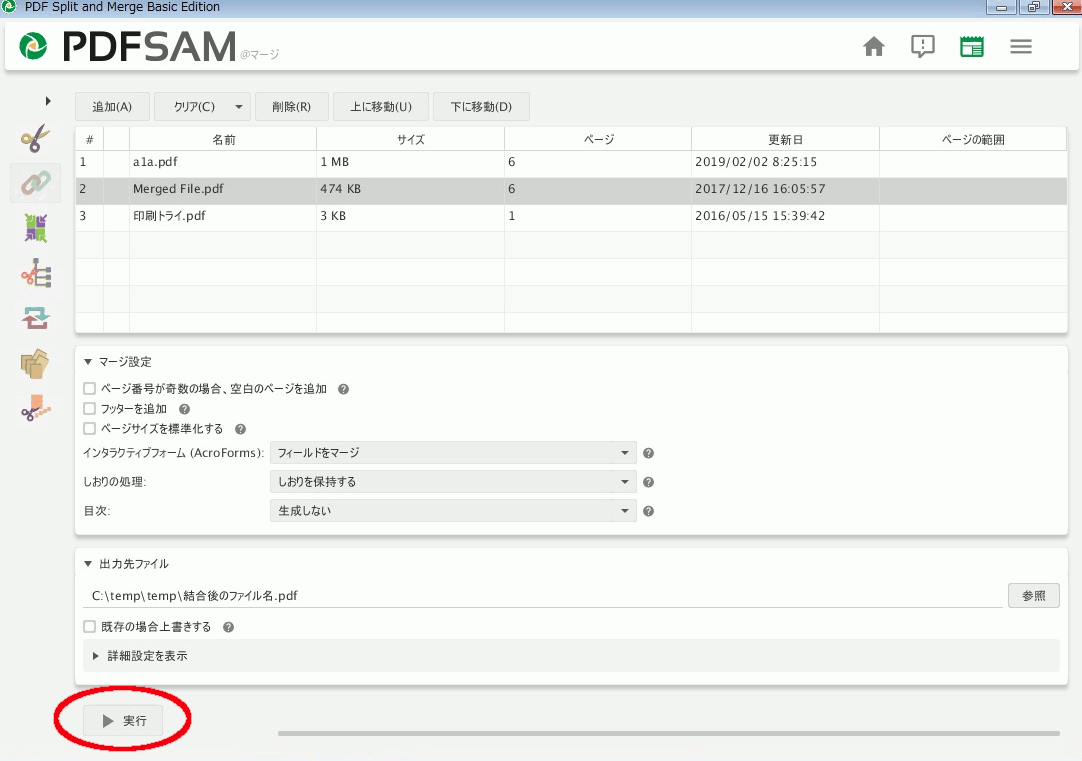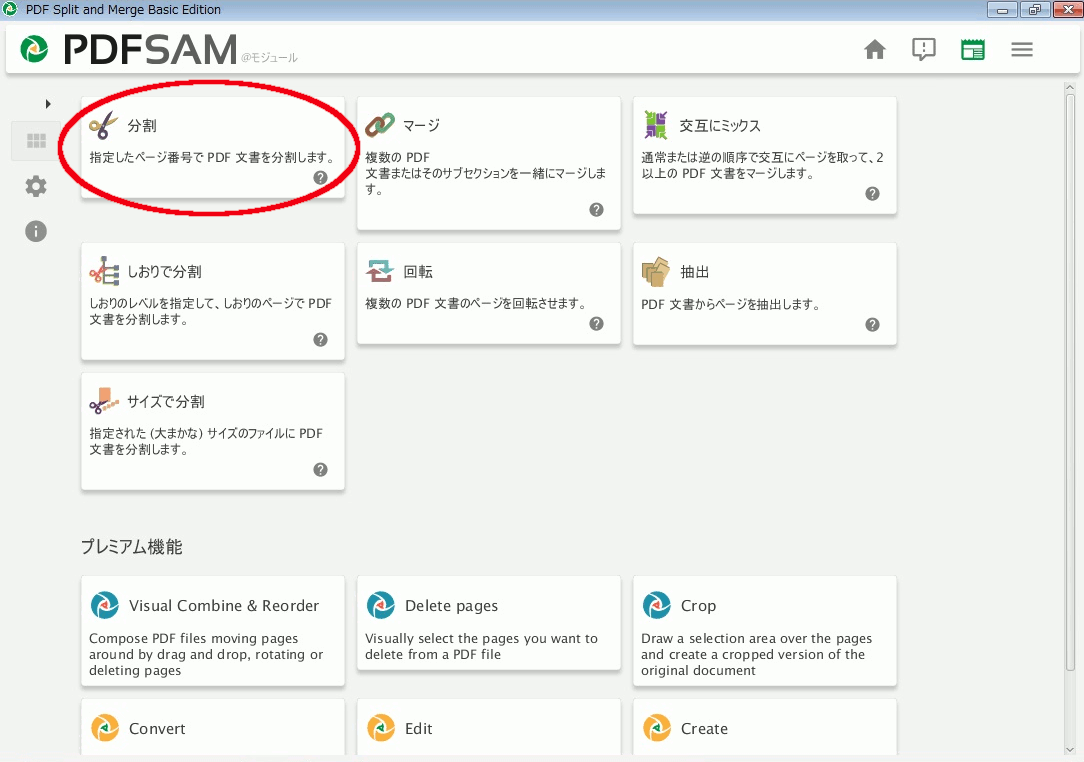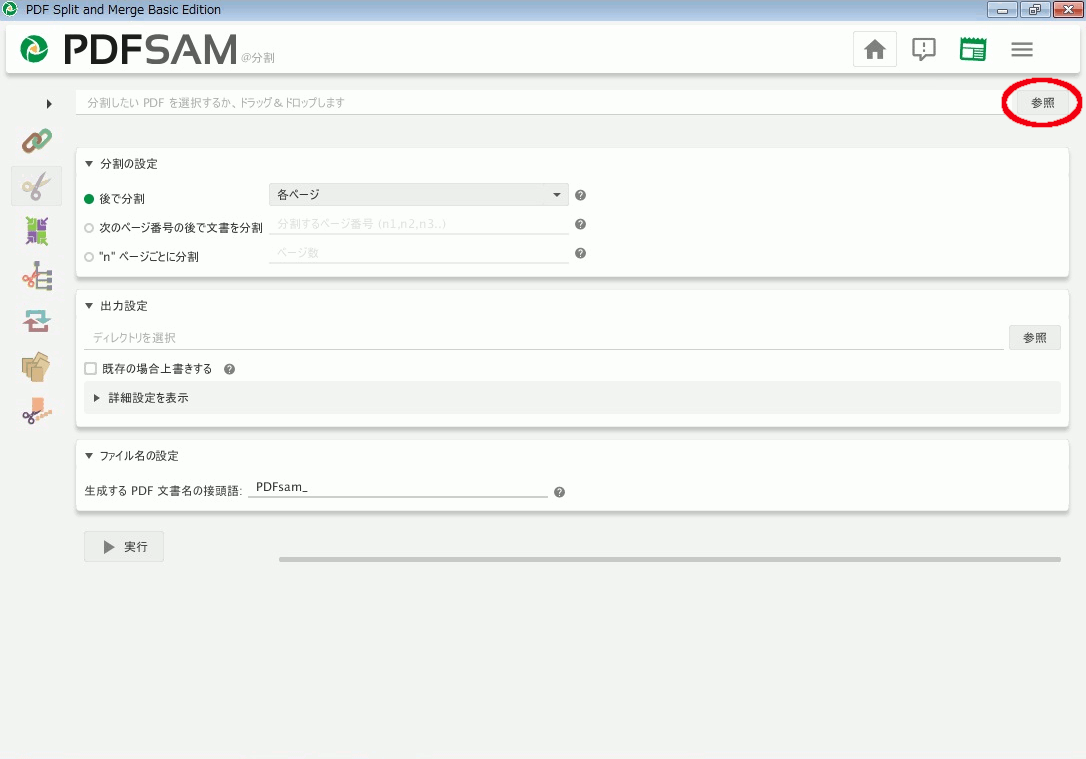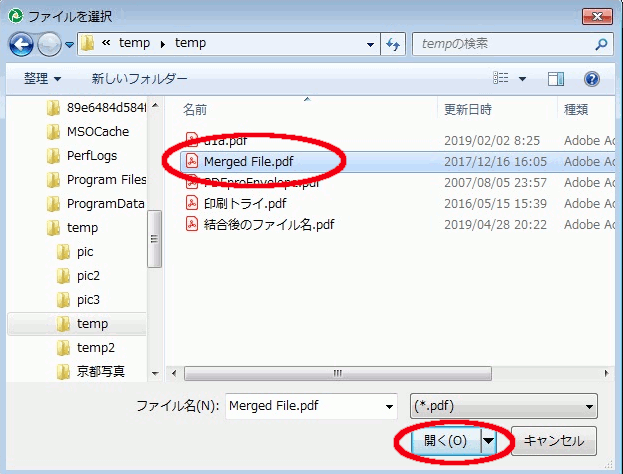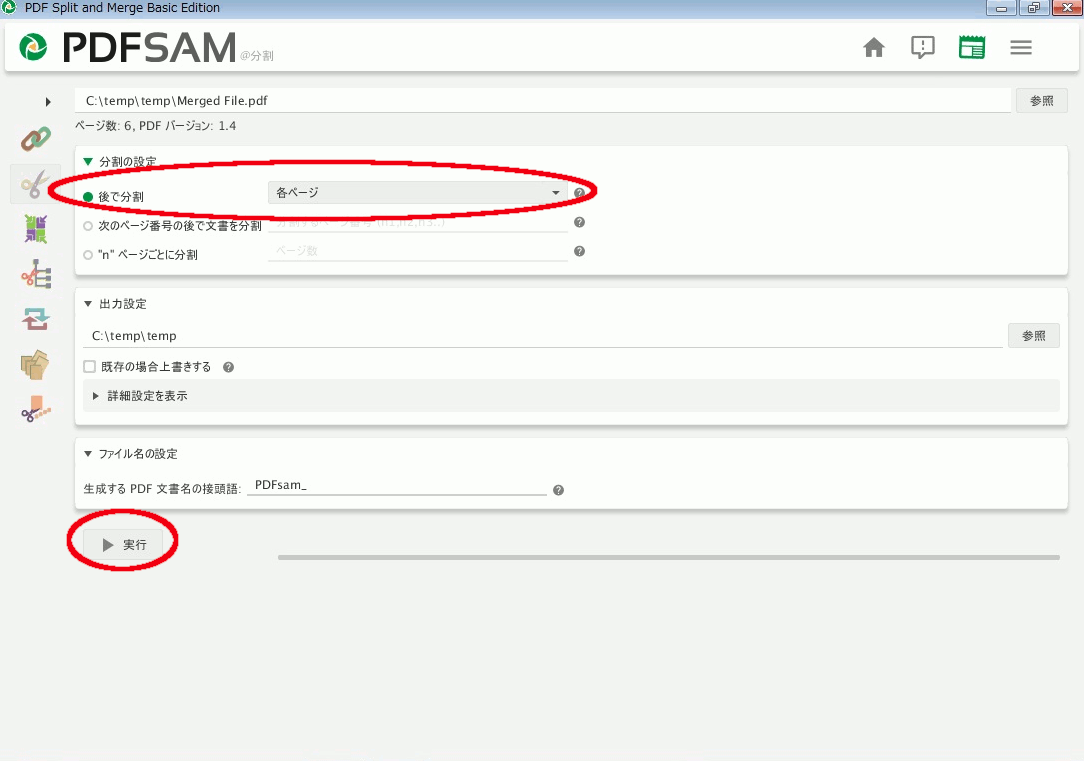pdfsamのインストールから使い方まで
pdfsamのダウンロードからインストールまで
- PDFsamのホームページに行き、メニューアイコンをクリック
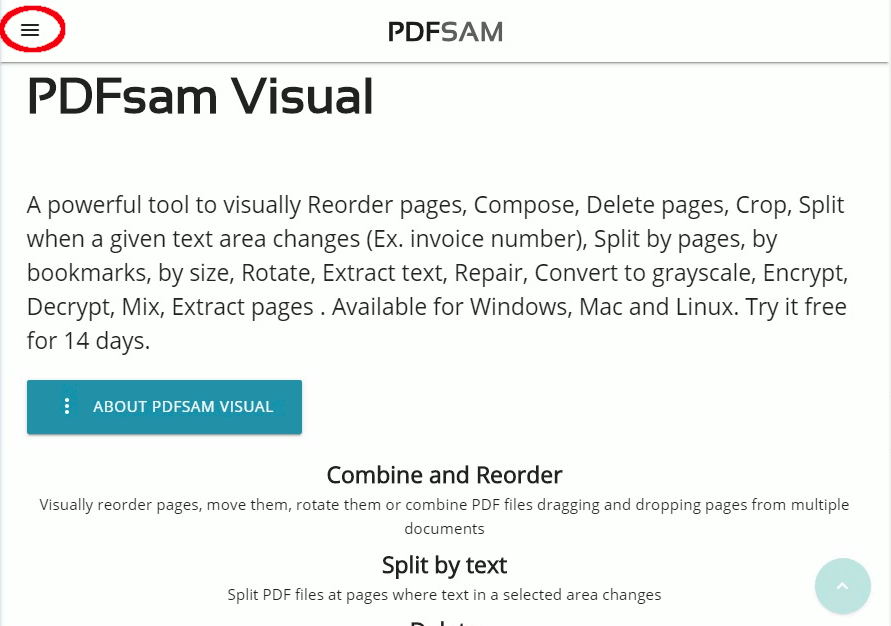
- メニューの中の「Download」を選択
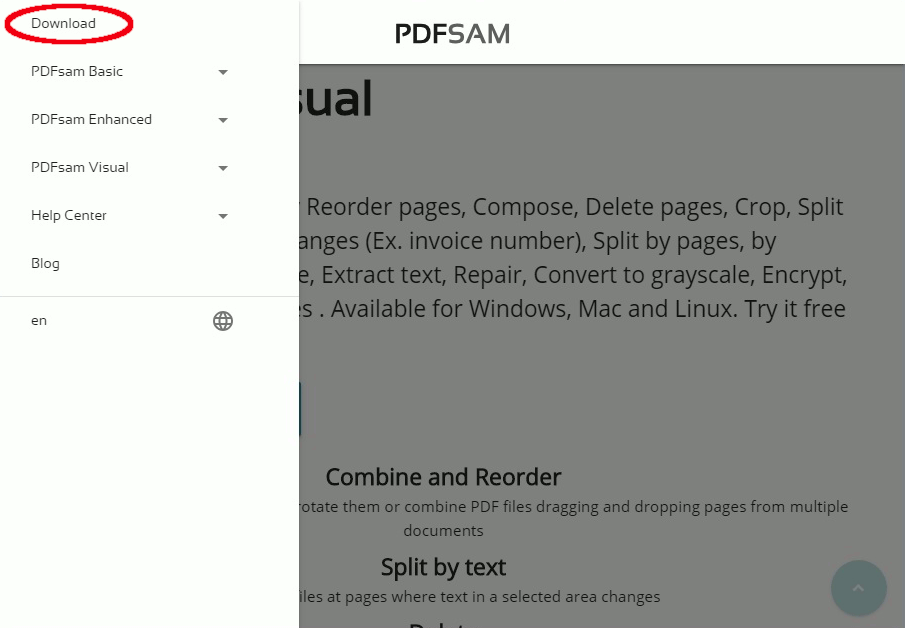
- ダウンロードのページで、ページを少し進めた所にある「PDFsam Basic」の項の「Download」ボタンをクリック
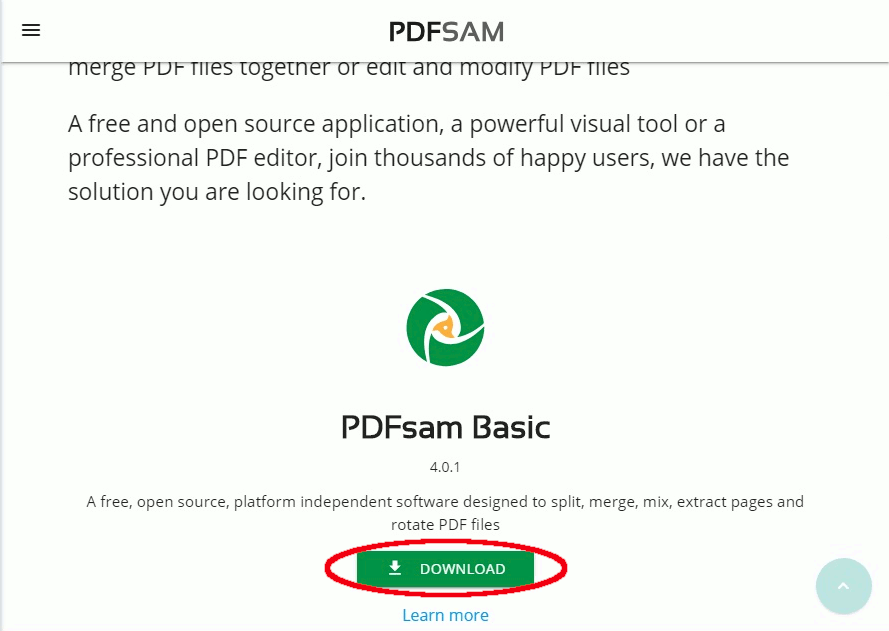
- 「32-bit versions」の欄の"Version 3.3.7 of PDFsam Basic supporting 32-bit platforms"をクリックし、表示されるファイルリストから"pdfsam-3.3.7.msi"をクリックしてダウンロード。 64bit OSの場合は、「Windows」の欄の「MSI installer(.msi)」をクリックしてダウンロード。
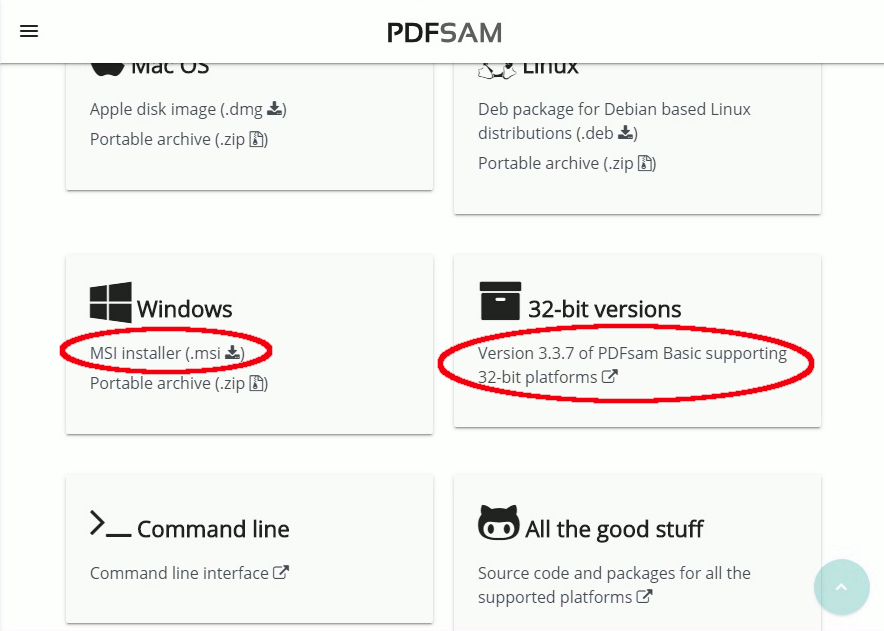
- ダウンロードしたファイル("pdfsam-x.x.x.msi")をダブルクリックして起動し、「Next」をクリック
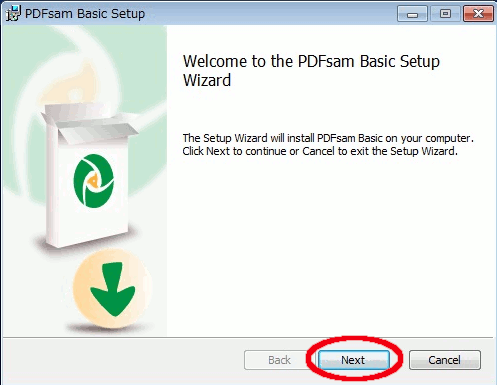
- 使用許諾契約の"I accept the terms in the License Agreement"にチェックを入れ、「Next」をクリック
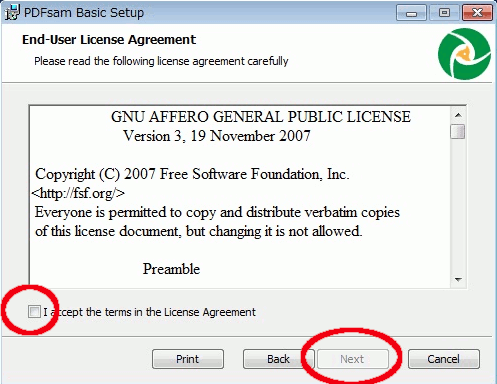
- Java Runtime Environment(JRE)の状況表示は、そのまま「Next」をクリック
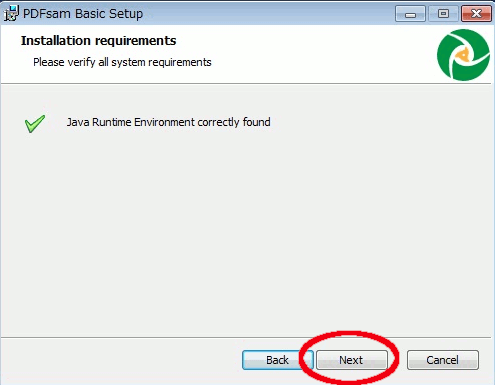
- セットアップのカスタマイズは、そのまま「Next」をクリック。 必要に応じて、インストールする機能の選択や、インストール先フォルダを変更しても良い。
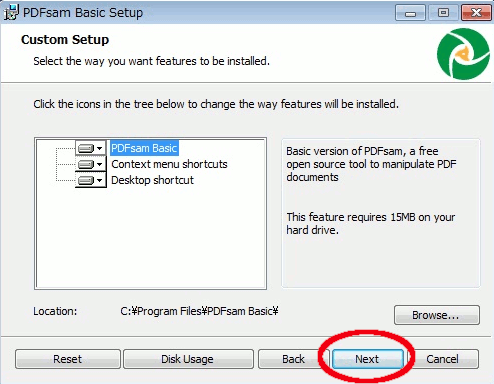
- 言語選択のドロップダウンリスト・アイコンをクリックし、ポップアップされたリストの中から「Japanese」を選択し、「Install」をクリック
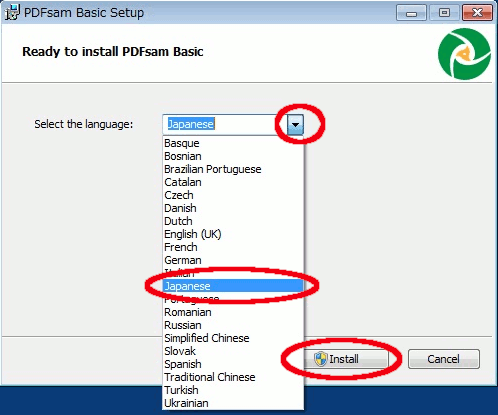
- インストールが始まり、暫くすると表示される完了画面で「Finish」をクリック
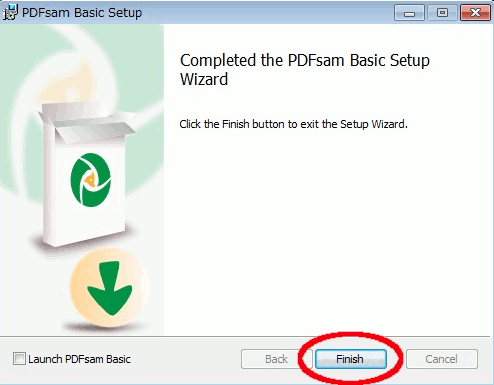
pdfsamの使い方 結合編
- Windowsのスタートメニューからpdfsam(PDF Split And Merge BASIC)を起動し、「マージ」ボタンをクリック
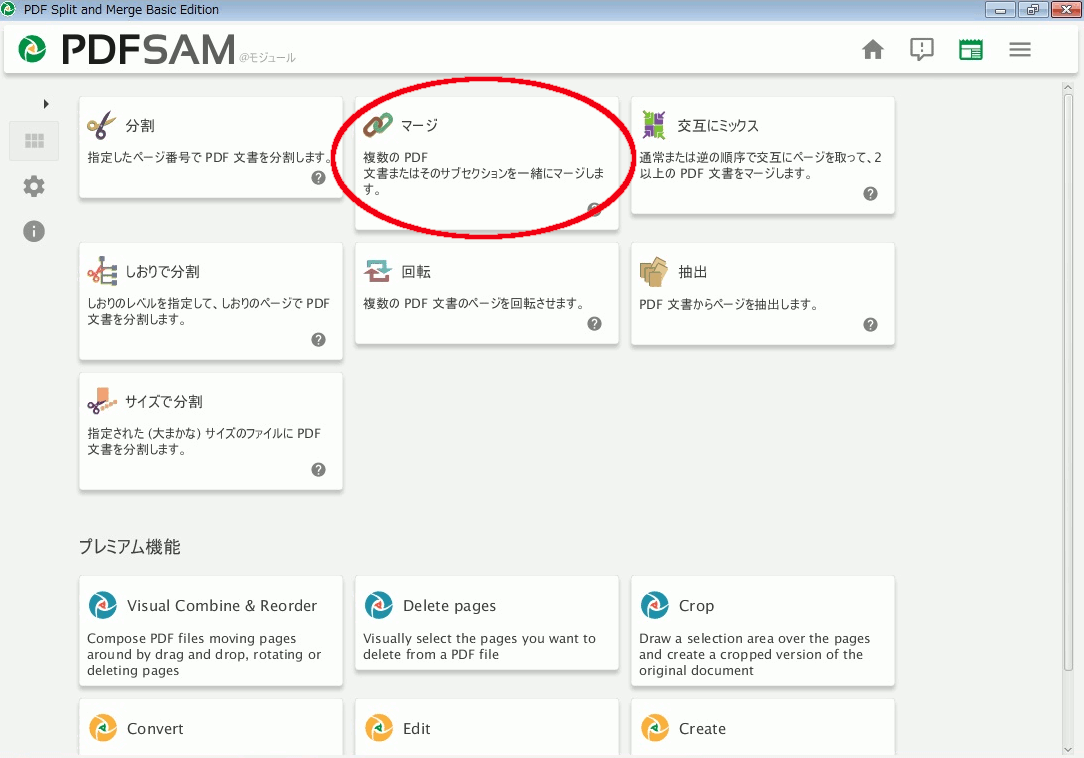
- マージ画面の「追加」ボタンをクリック
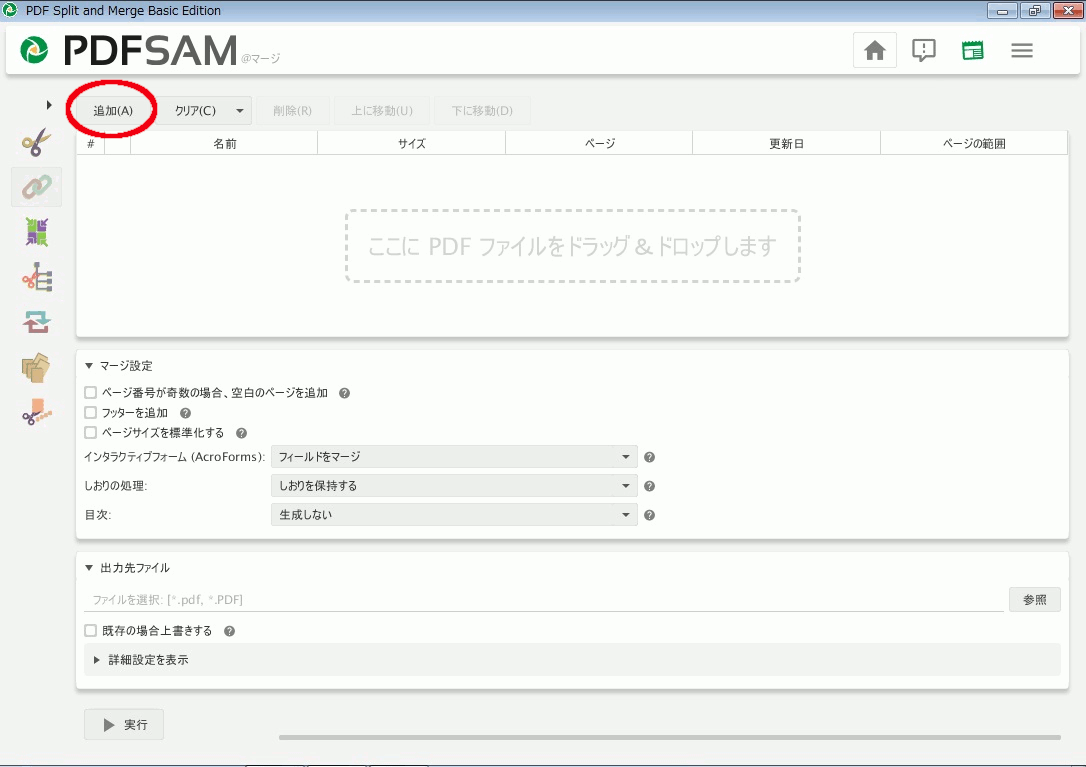
- 表示されるファイル選択ダイアログで、結合するPDFファイル群を選択し、「開く」をクリック
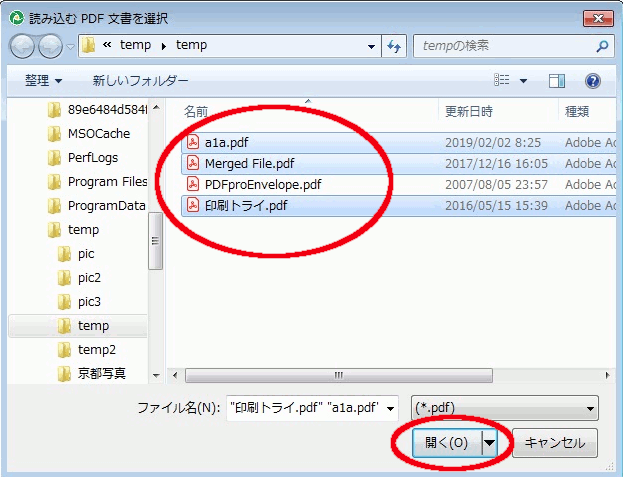
- 結合するPDFファイルファイル群がリスト登録されるので、必要に応じてファイルを選択してから「上に移動」や「下に移動」ボタンで順序を入れ替えた後、出力先ファイルの「参照」ボタンをクリック。
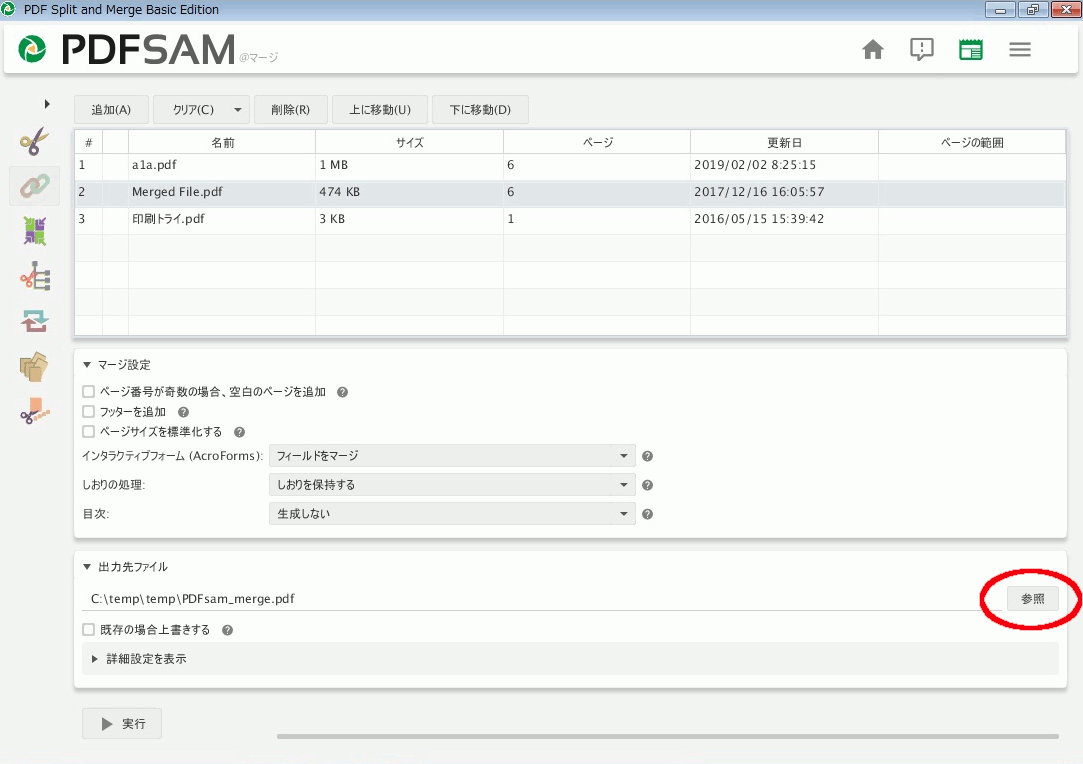
- 表示されるファイル選択ダイアログで、新しく作成される結合PDFファイル名を入力し、「保存」をクリック
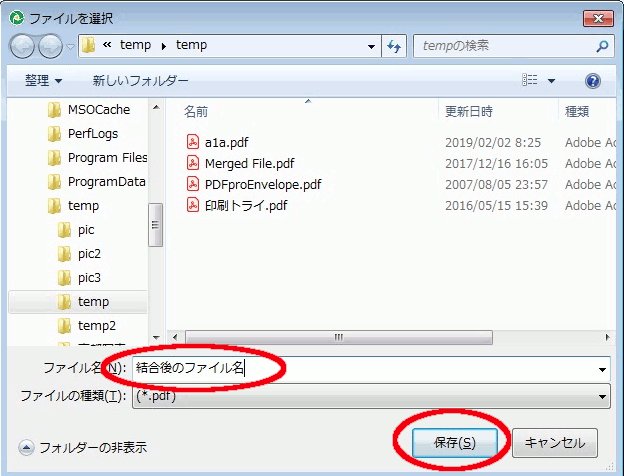
- 「実行」ボタンをクリックすると、結合ファイルが生成される
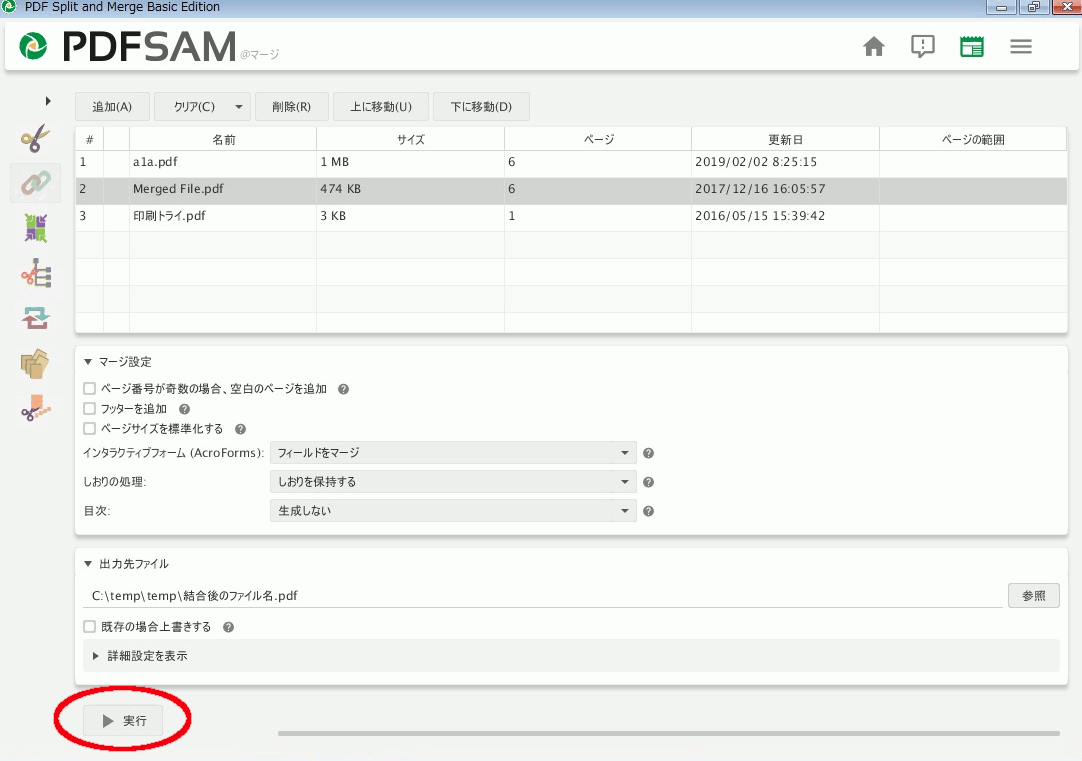
pdfsamの使い方 分割編
- Windowsのスタートメニューからpdfsam(PDF Split And Merge BASIC)を起動し、「分割」ボタンをクリック
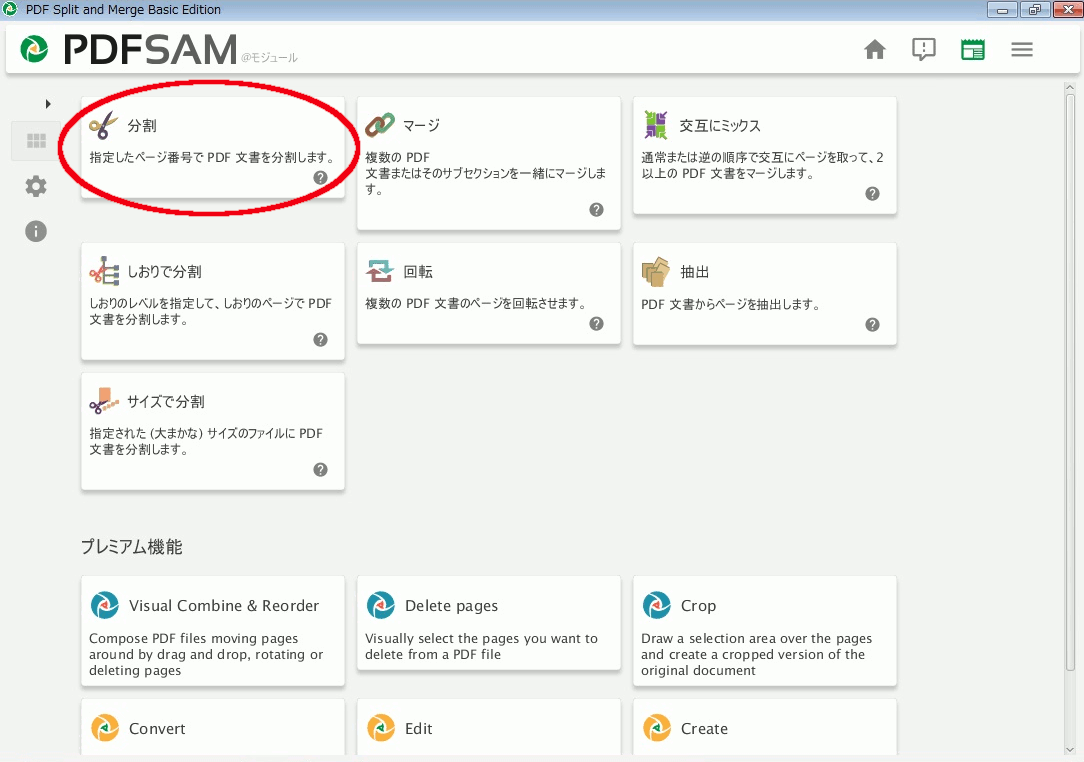
- 分割画面の「参照」ボタンをクリック
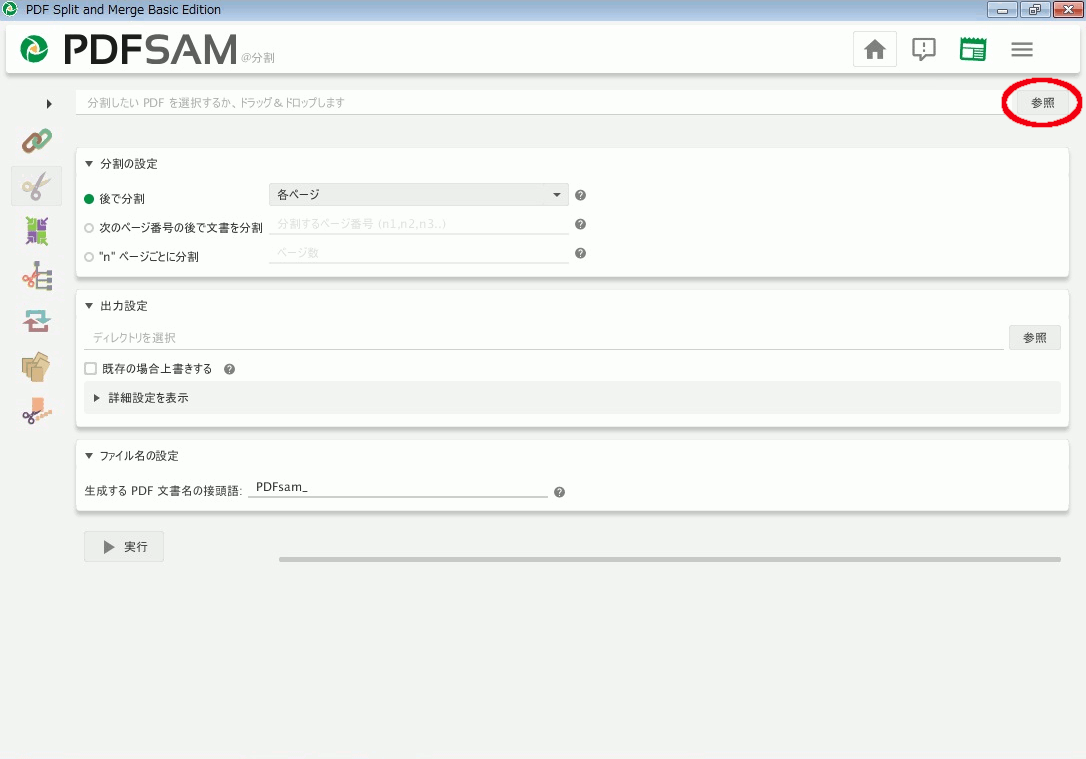
- ファイル選択ダイアログで分割対象PDFファイルを選択し、「開く」をクリック
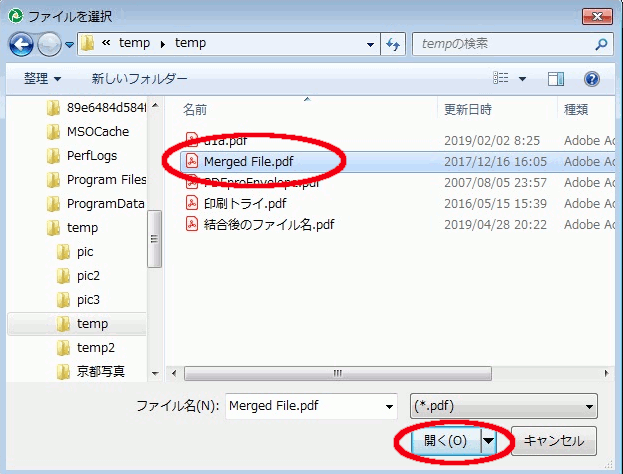
- 分割の設定が「後で分割」の「各ページ」、出力設定が正しいことを確認し、「実行」ボタンをクリックすると分割ファイルが生成される。 実行時に上書きの警告が表示される場合があるが、ファイル名の設定の「生成するPDF文書の接頭語」の文字列が追加されたファイル名で出力される事を考慮した警告ではないため、自身で警告を無視して良いか判断する。