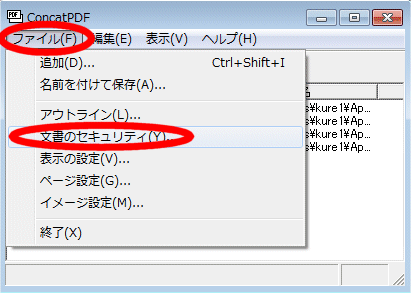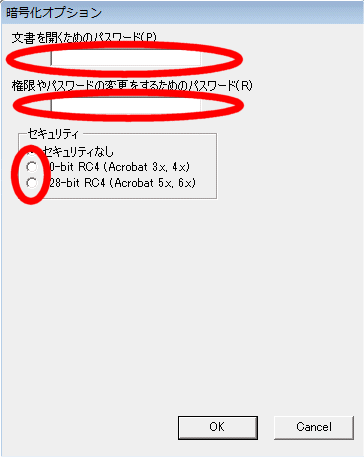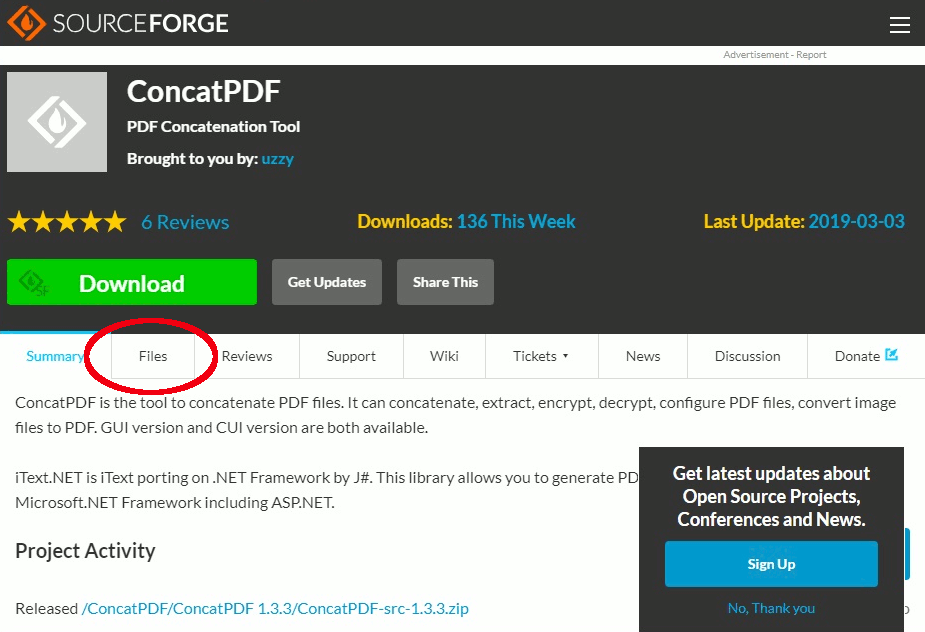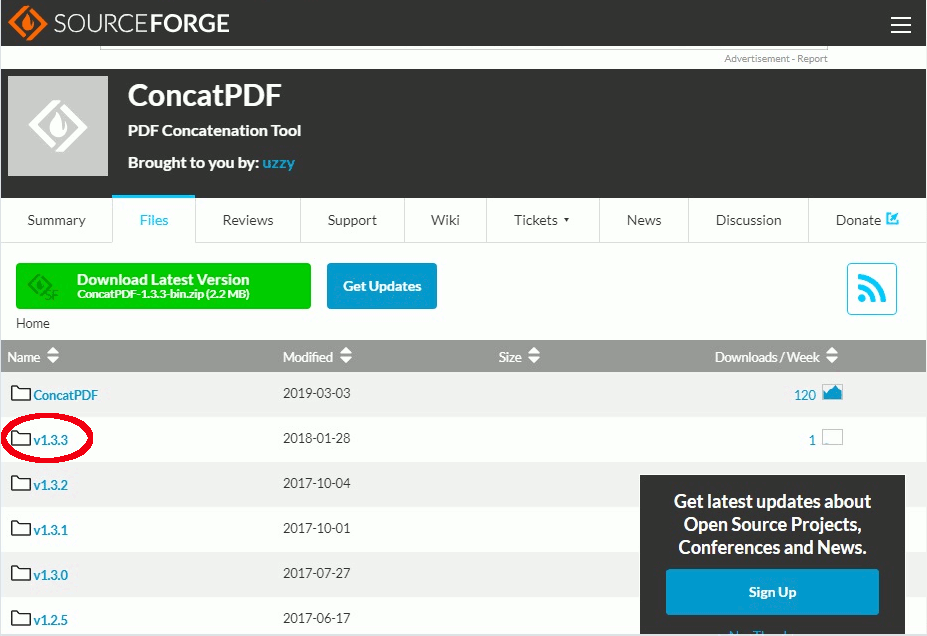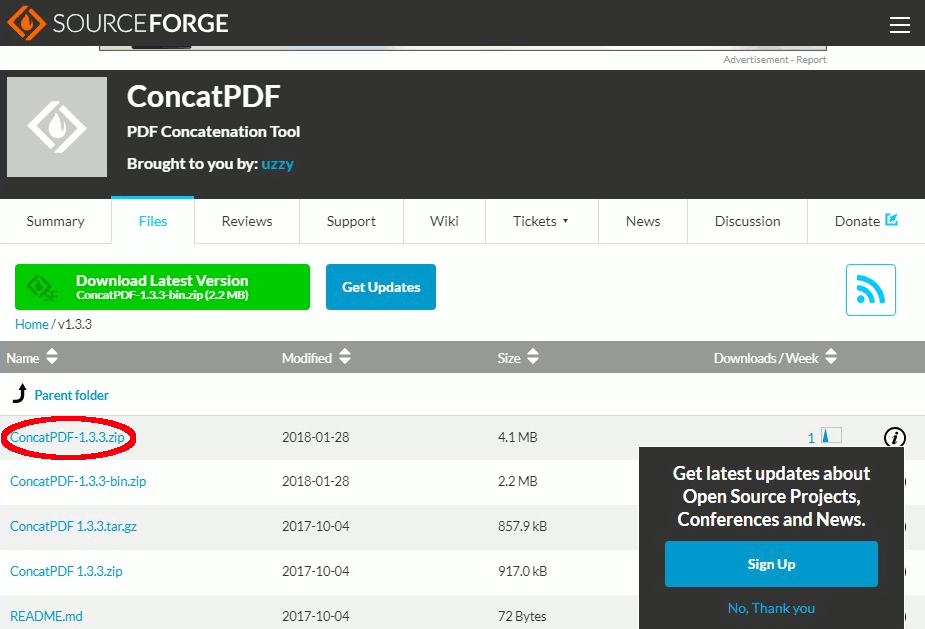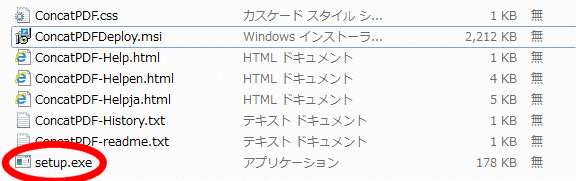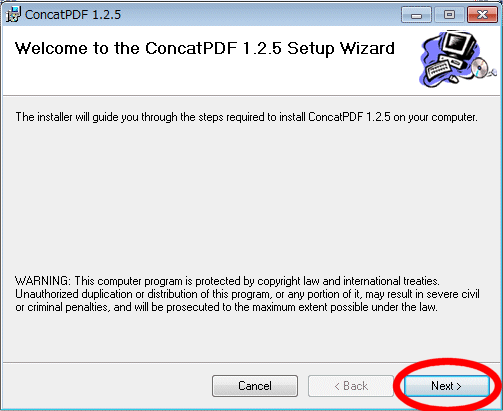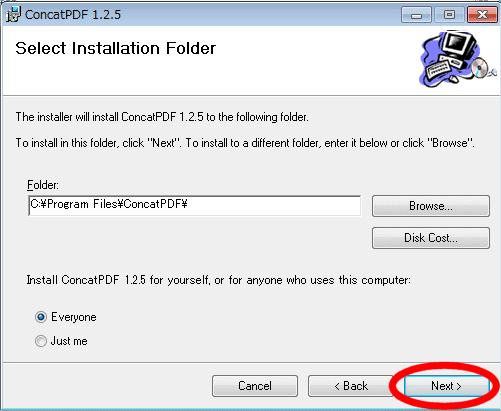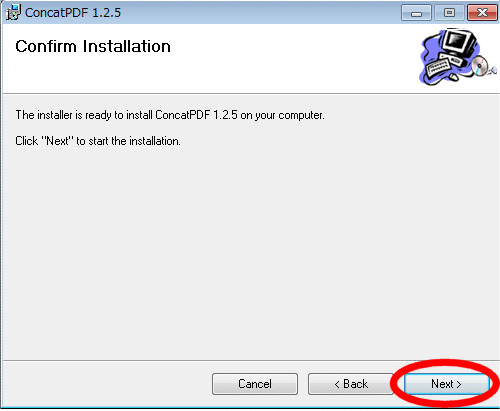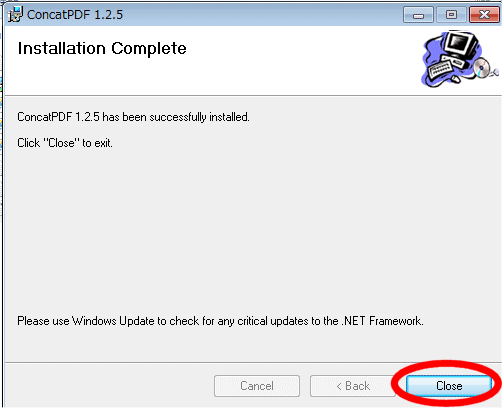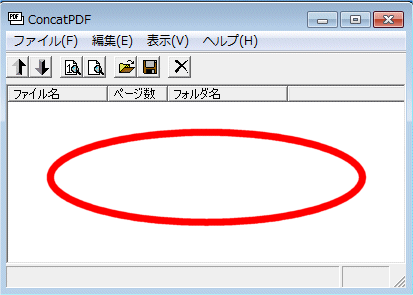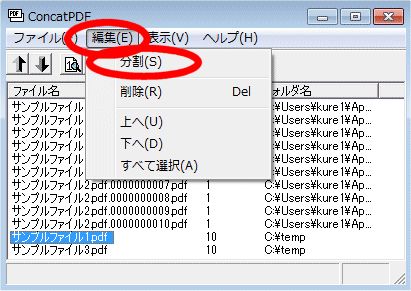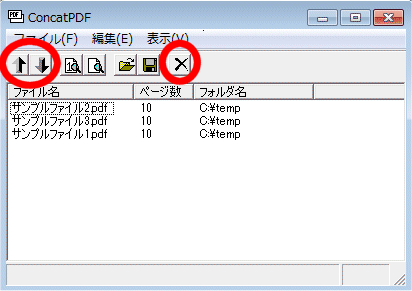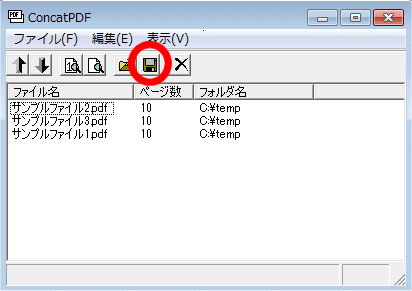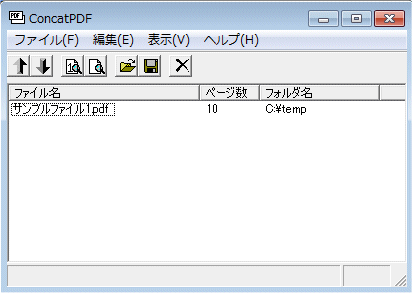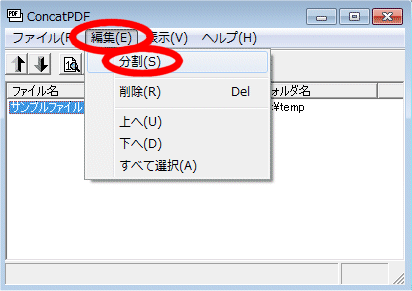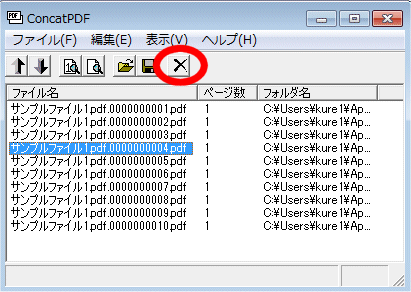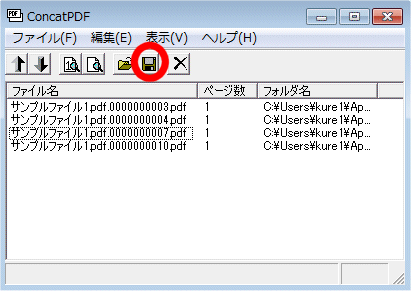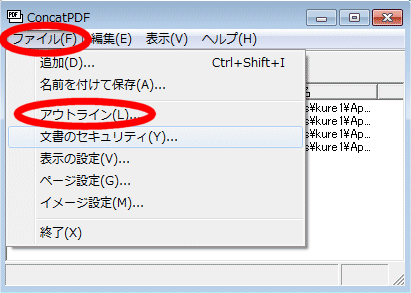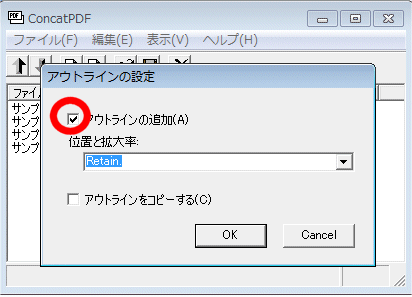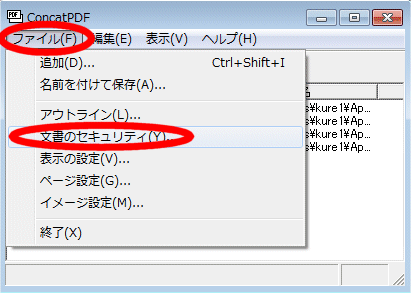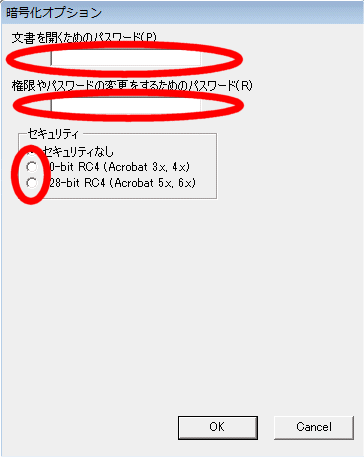ConcatPDFのインストールから使い方まで
Concat PDFのダウンロードからインストールまで
- SourceForge.netのConcatPDFプロジェクト(旧iText.netプロジェクト)のページに行き、メニューの中の「Files」をクリック。
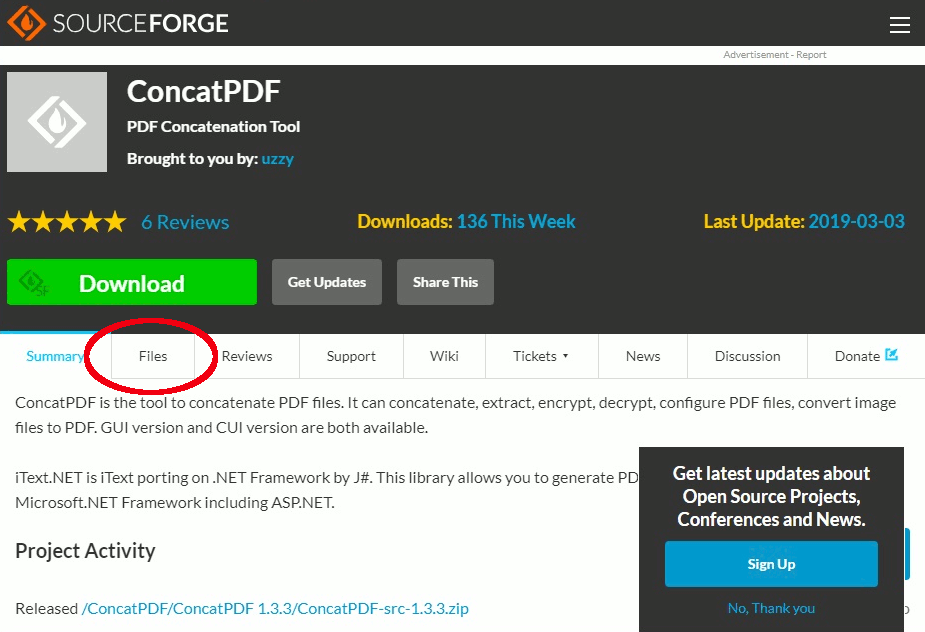
- ファイルリストの中の最新バージョン番号をクリック
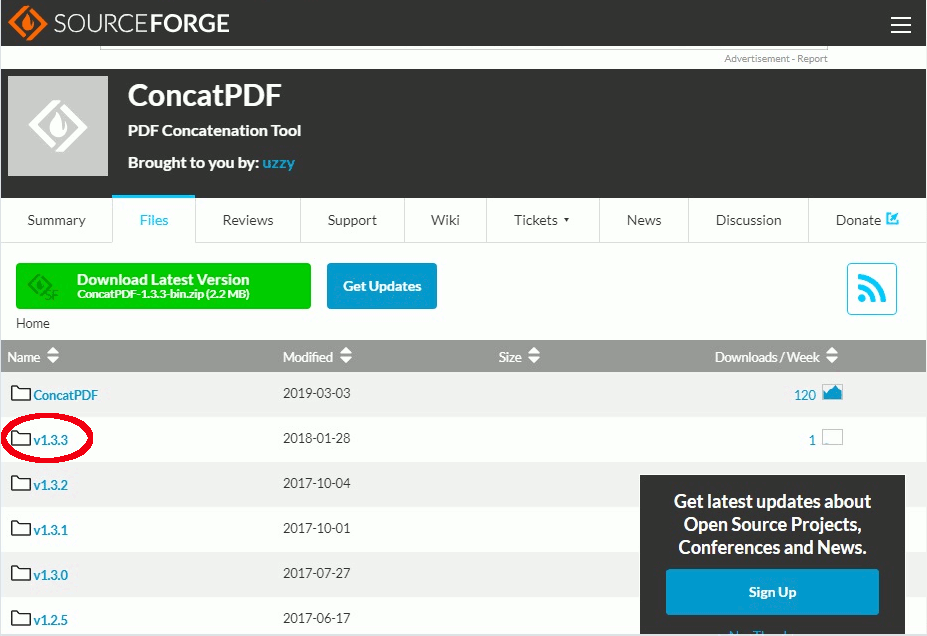
- ファイルリストの中でファイルサイズが一番大きい"ConcatPDF-x.x.x.zip"をクリックして暫く待ち、ZIPファイルをダウンロード
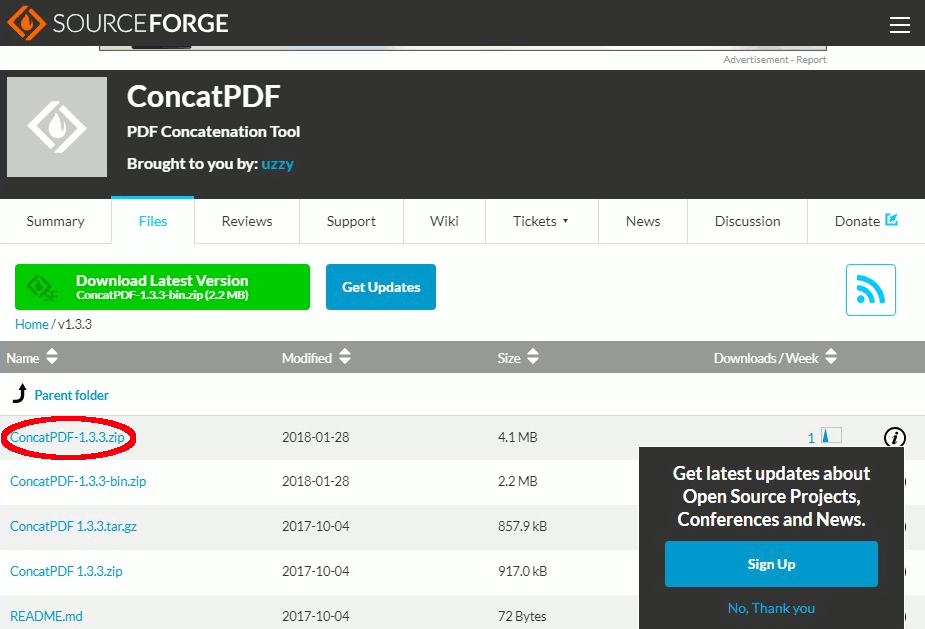
- ZIPファイルを解凍して、"setup.exe"をダブルクリックして実行
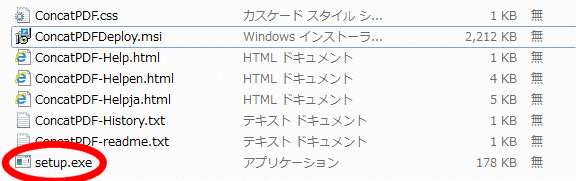
- セットアップウィザード開始画面で、「Next」をクリック
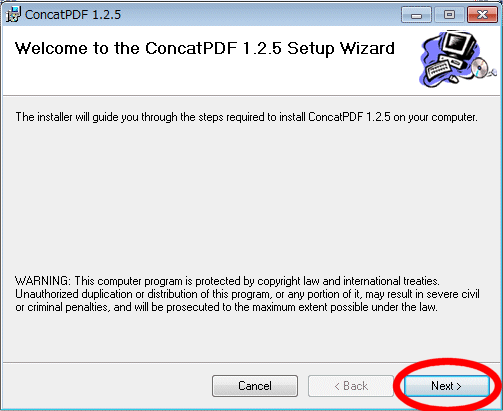
- インストールフォルダ指定画面で、「Next」をクリック
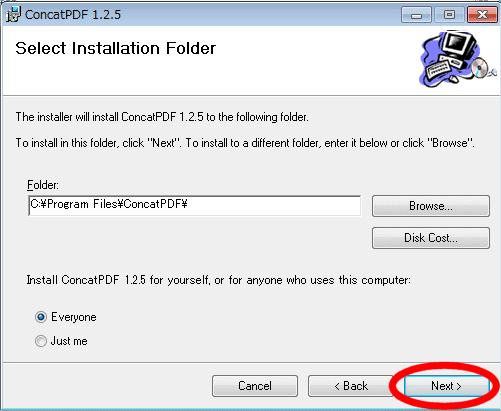
- インストール準備完了画面で、「Next」をクリック。 コンピューターへの変更許可の確認メッセージが出たら、「はい」をクリック。
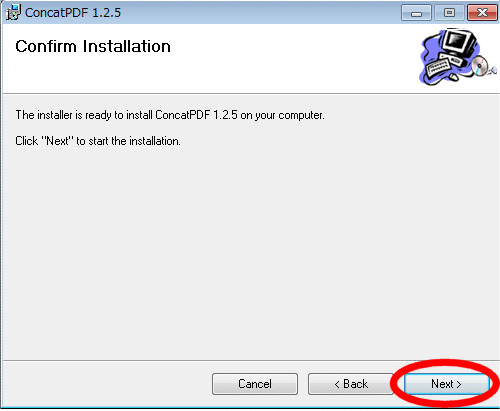
- インストール完了画面で、「close」をクリックして完了。
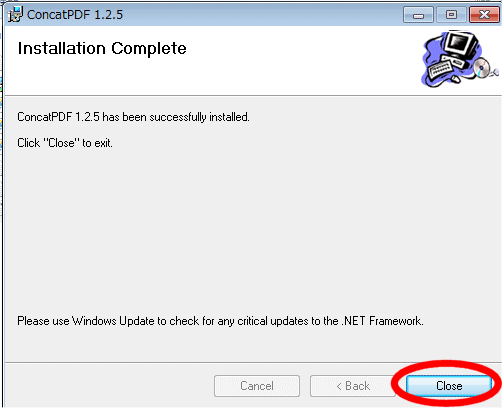
Concat PDFの使い方 結合編
- WindowsのスタートメニューからConcatPDFを起動し、結合対象のPDFファイル群をドラッグ&ドロップ
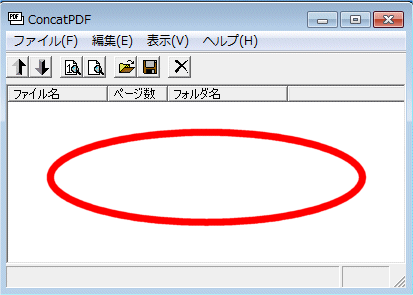
- 結合対象の中で不要なページがある場合は、対象をマウスで選択した後、メニューバーの「編集」-「分割」を選択して1ページ毎に分割する。
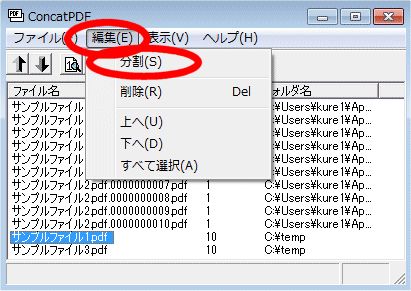
- 登録されたデータの順序を確認する。不要なものがあれば、×印アイコンで削除する。順序を入れ替える場合は、順序を変えたいものをマウスで選択した後、上下矢印アイコンで移動させる。
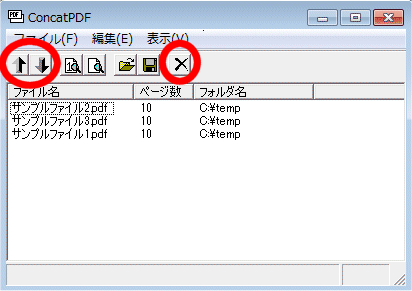
- 順序が決まったら、保存アイコンをクリックしてファイル名を指定して結合したPDFファイルを保存する。
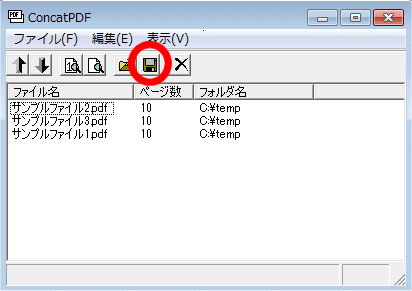
Concat PDFの使い方 抽出編
- WindowsのスタートメニューからConcatPDFを起動し、抽出対象のPDFファイルをドラッグ&ドロップ
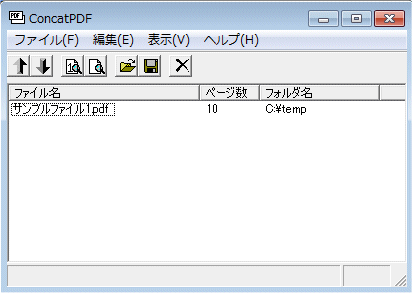
- 登録した対象をマウスで選択した後、メニューバーの「編集」-「分割」を選択して1ページ毎に分割する。
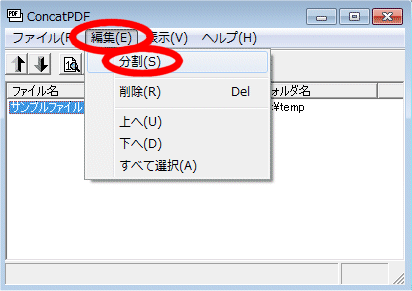
- 不要なページを×印アイコンで削除する。
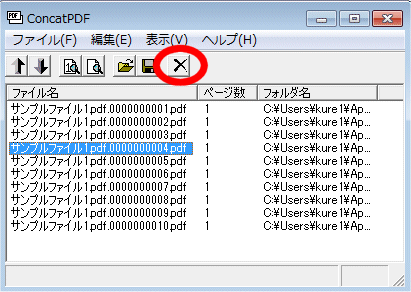
- 不要ページの削除が完了したら、保存アイコンをクリックしてファイル名を指定して必要ページだけを抽出したPDFファイルを保存する。
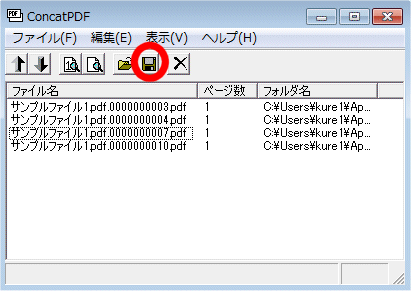
Concat PDFの使い方 オプション
- メニューバーの「ファイル」-「アウトライン」を選択し、「アウトラインの追加」にチェックを入れて「OK」をクリックすると、ファイル名を利用した「しおり」を自動生成
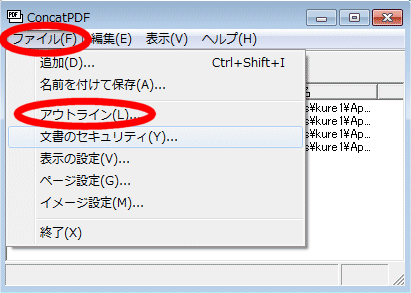
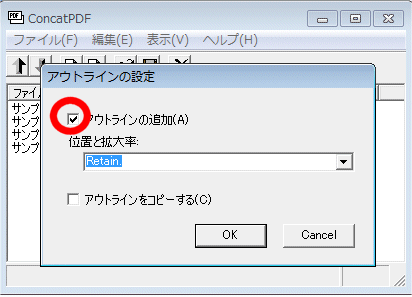
- メニューバーの「ファイル」-「文書のセキュリティ」を選択し、文書を開くためのパスワード及び権限やパスワードの変更をするためのパスワードと、セキュリティの種類を選択し「OK」をクリックしてパスワードを設定