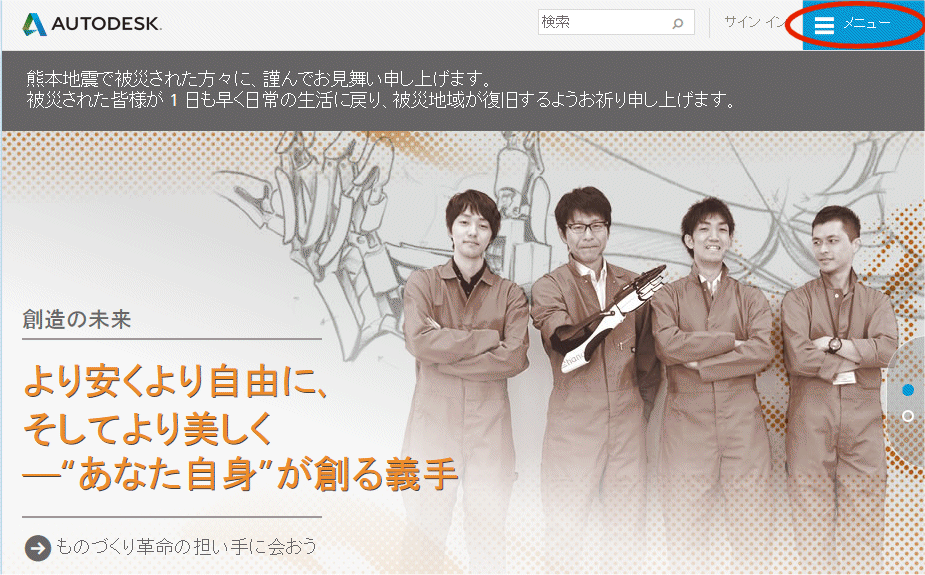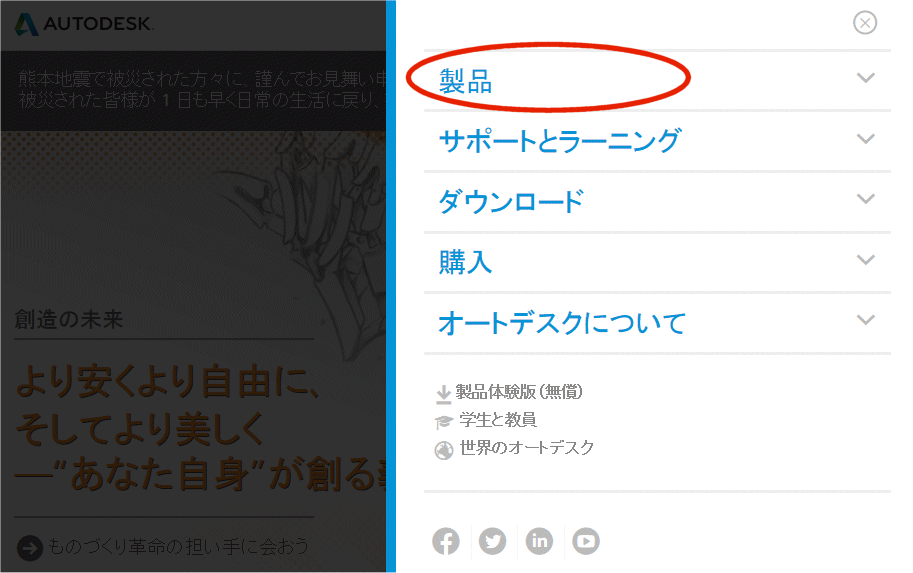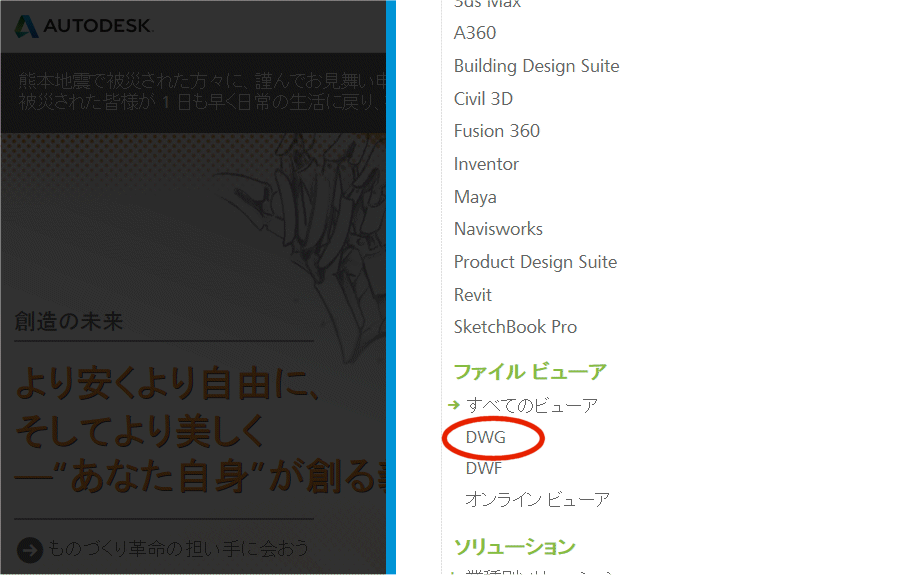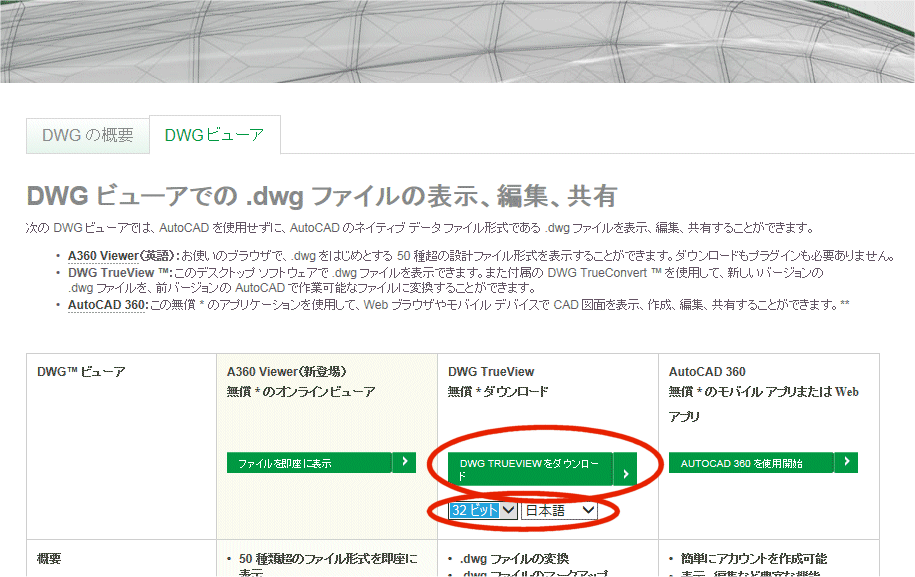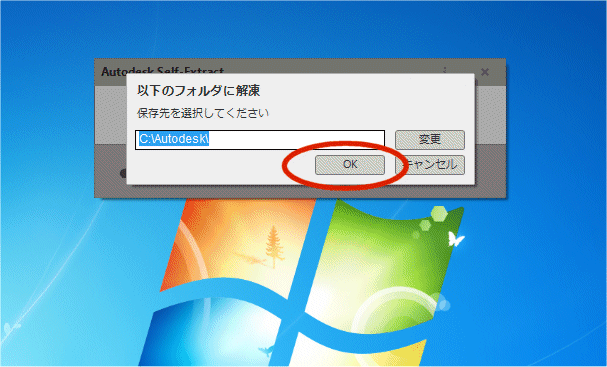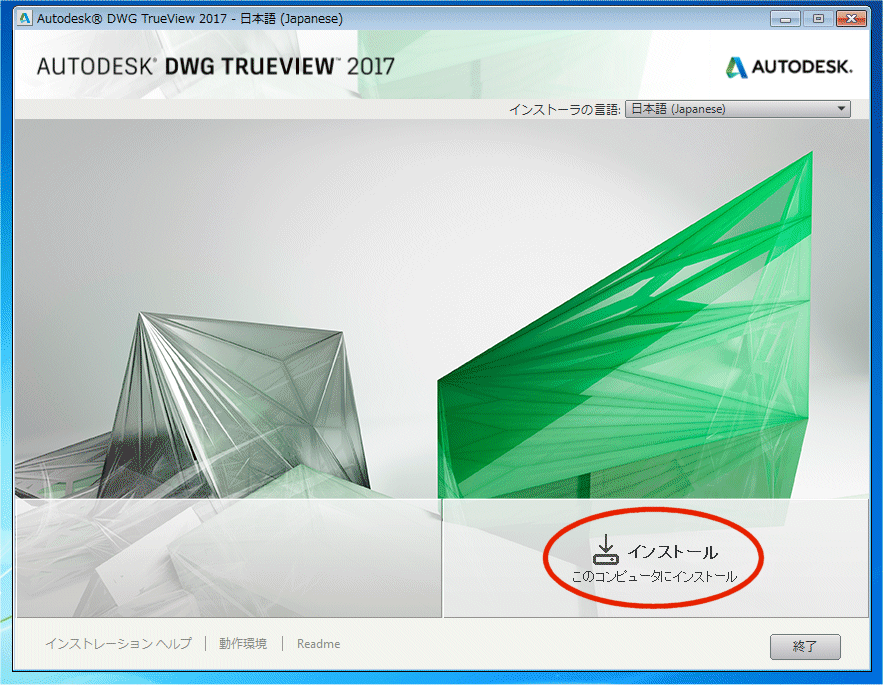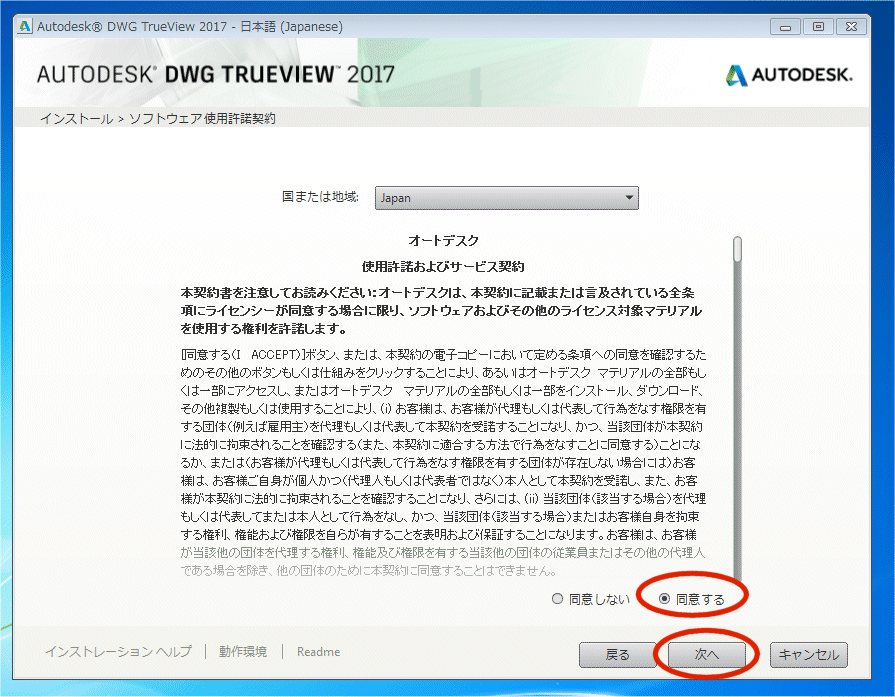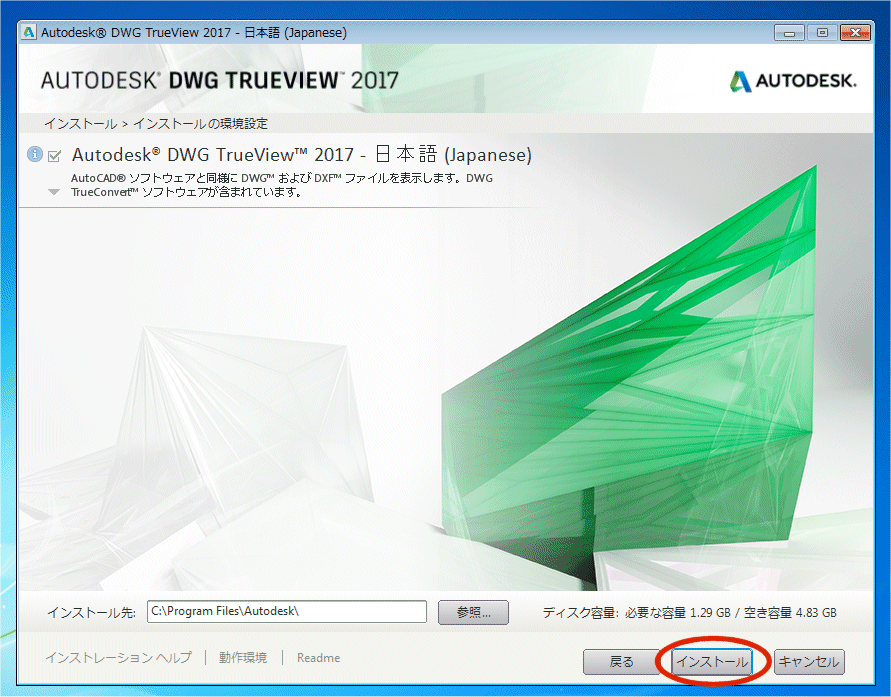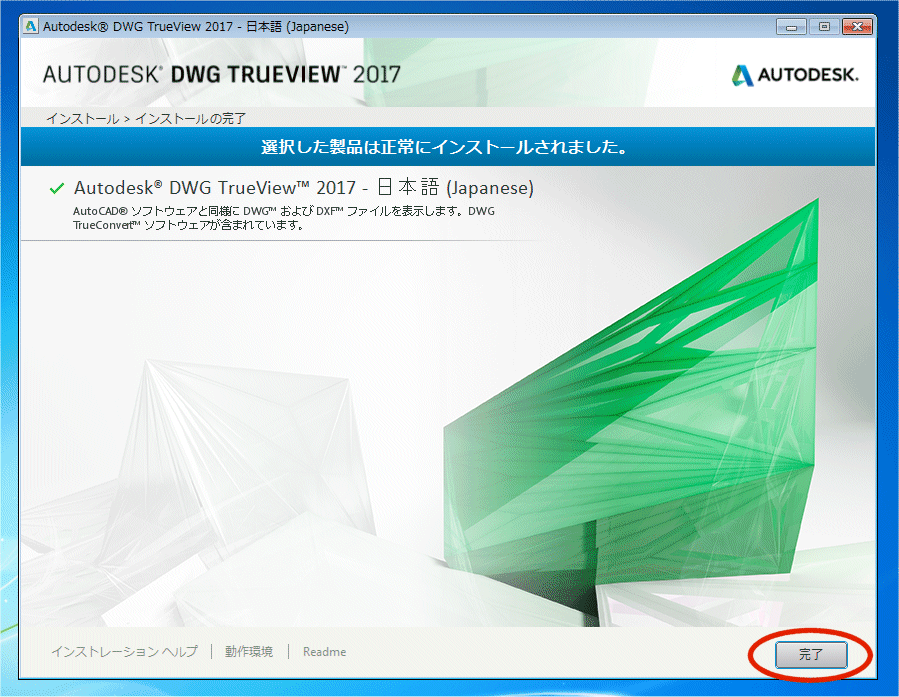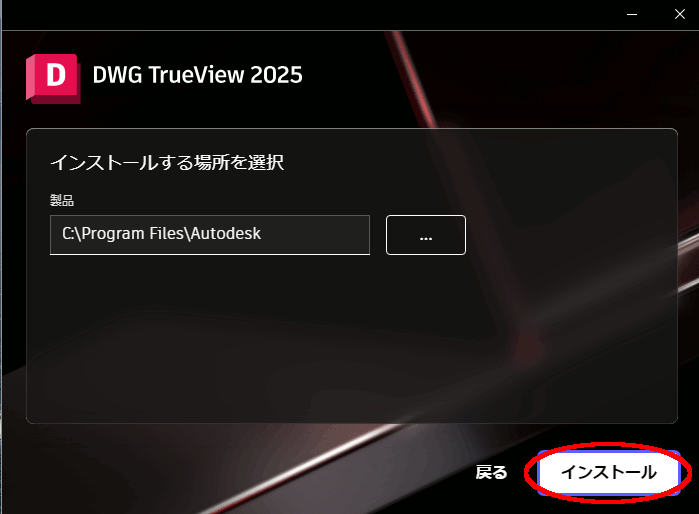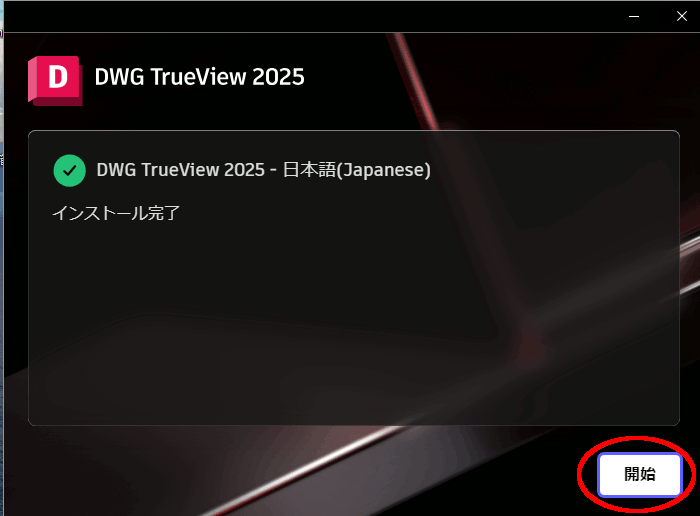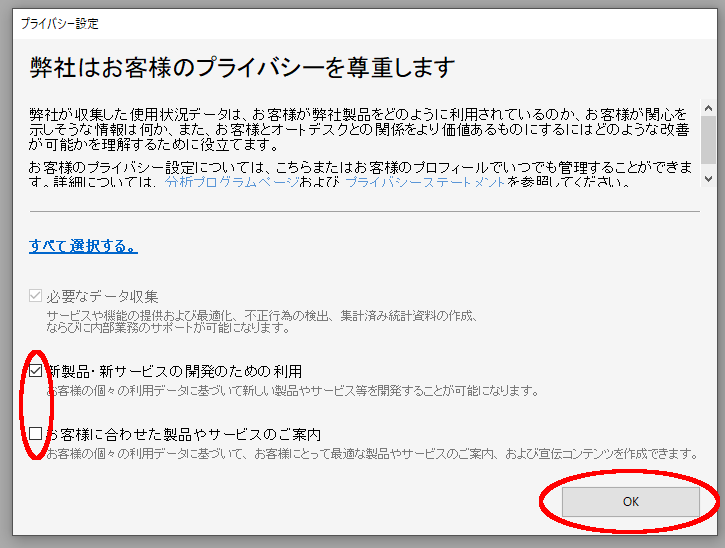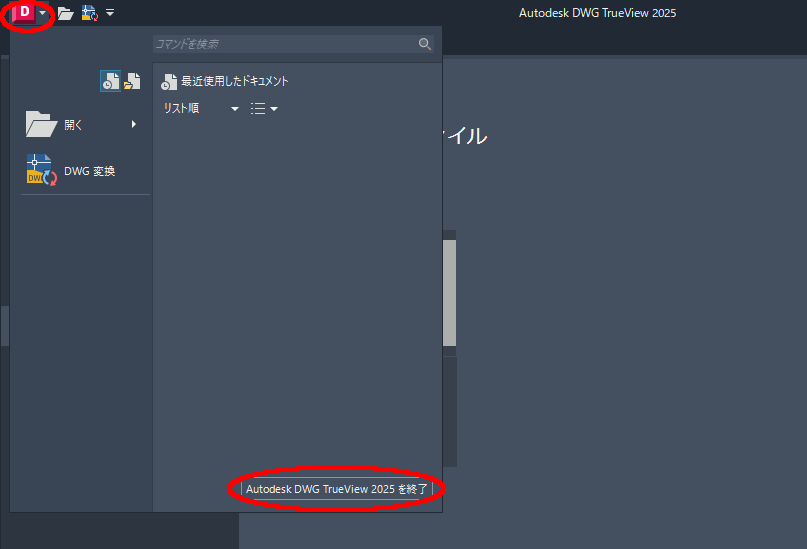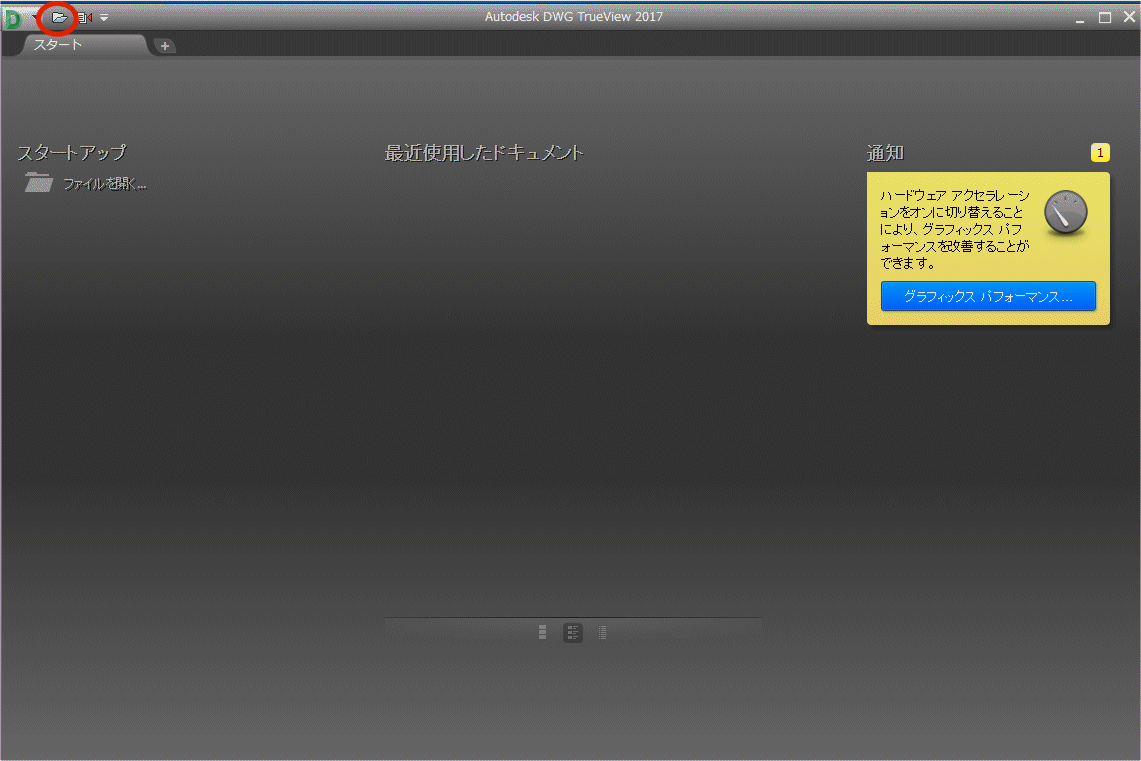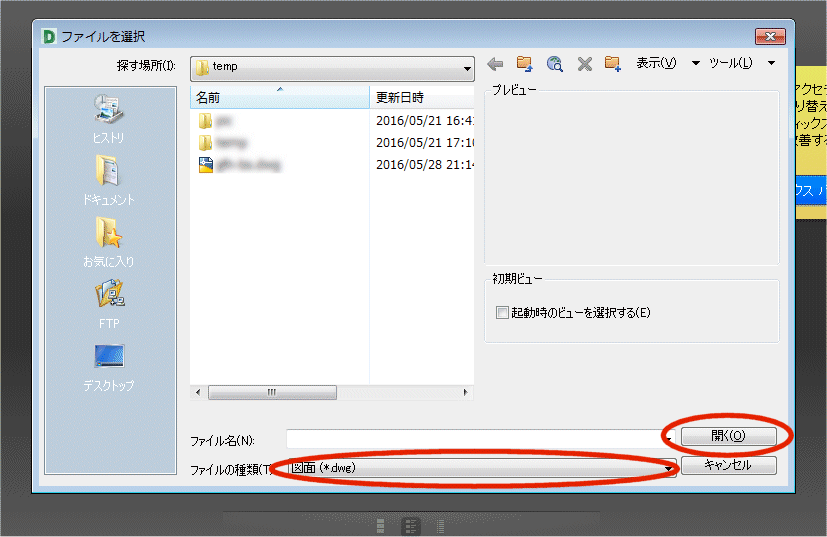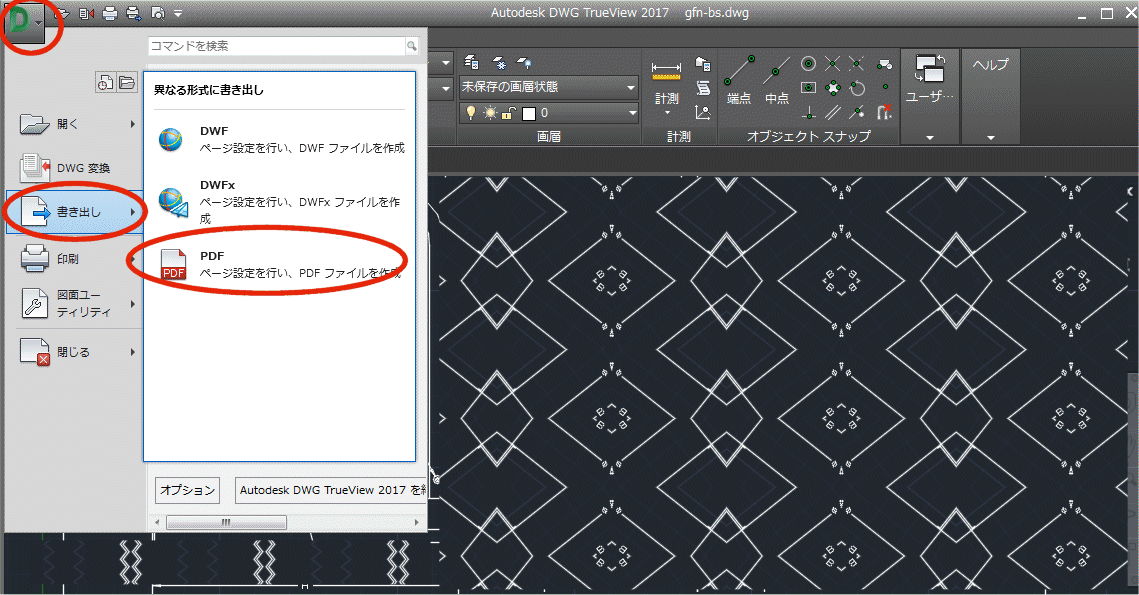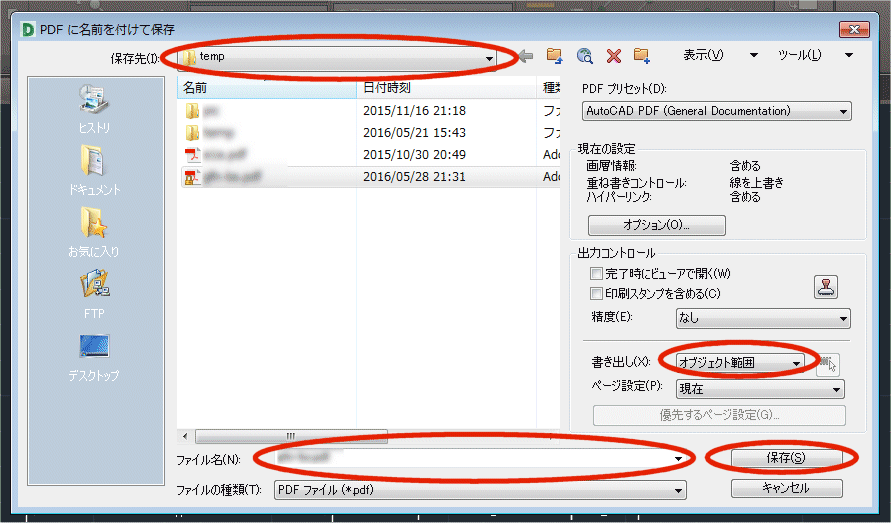DWG TrueViewのインストールからPDF変換の仕方まで
DWG TrueViewのダウンロードからインストールまで
- Autodesk社のホームページに行き、左上の「製品」メニューをクリック
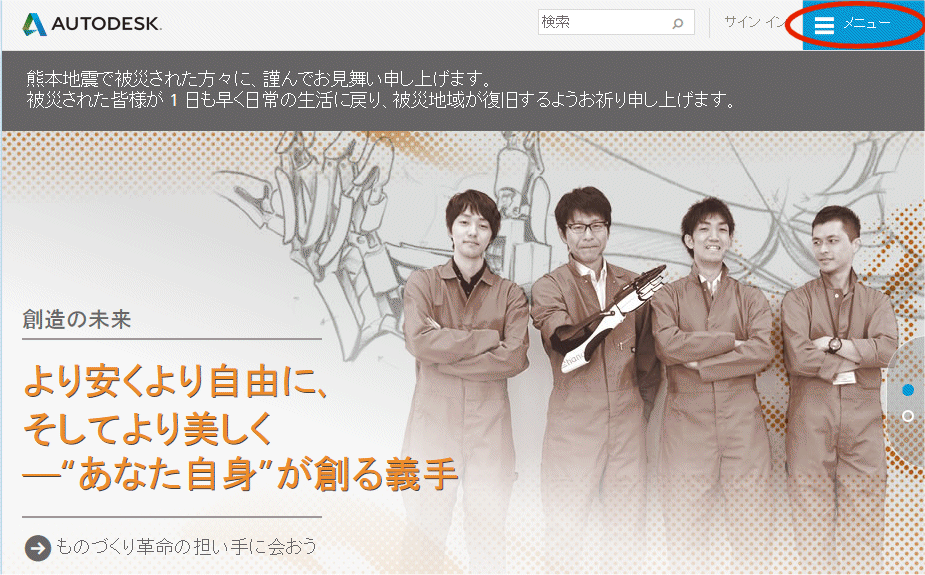
- 表示されたメニューの中の「ファイルビューアのダウンロード」をクリック
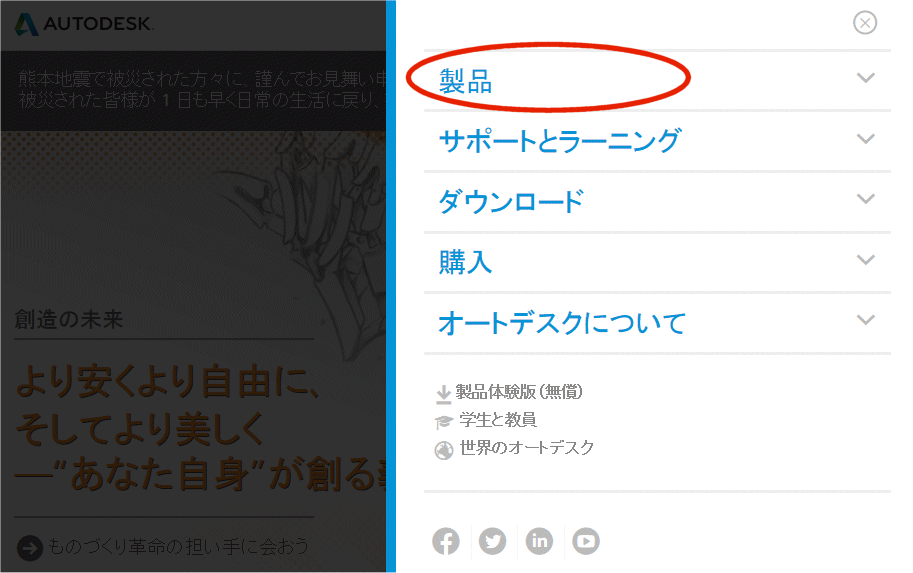
- オートデスクの無償ビューアのページが表示されるので、ページを少し進めた所にある「推奨ビューア」の項の「Windowsビューア」をクリック
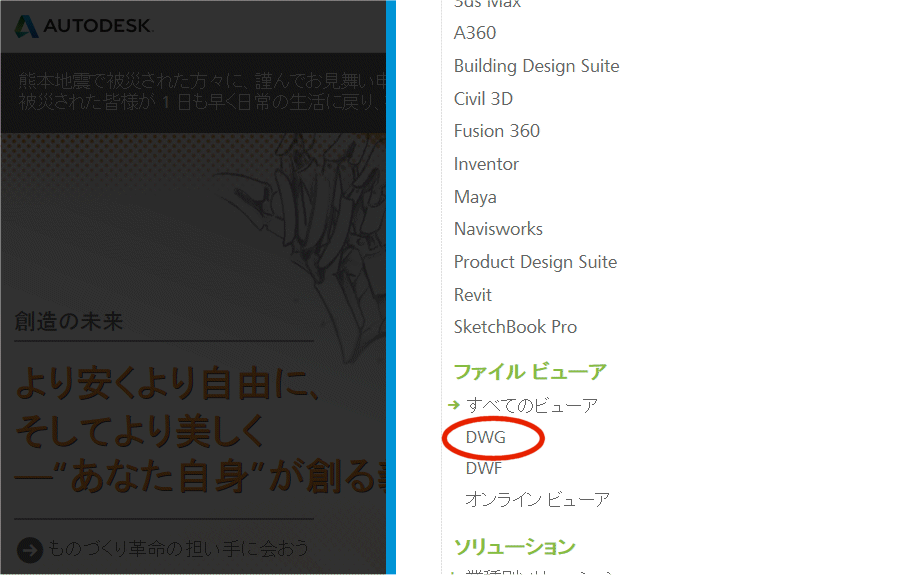
- DWG TrueViewの概要が表示されるため、「利用開始」をクリック
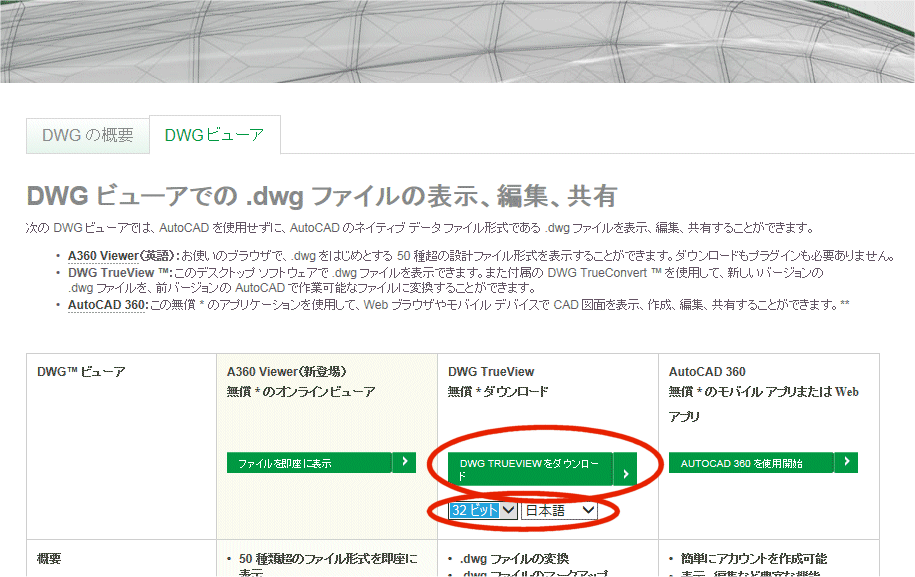
- 北米の英語ページのDWG TrueView利用ページが表示されるため、ソフトの言語種類「English」をクリックし、表示されるドリップダウンリストから「Japanese」を選択
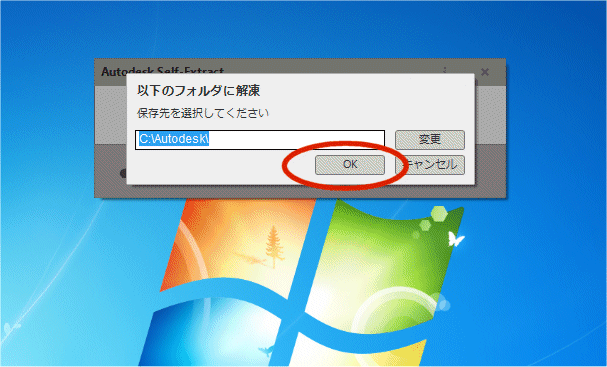
- 言語種類が「Japanese」になった事を確認の後、「Install」ボタンの隣の「v」ボタンをクリックし、ドロップダウンリストの「Download」をクリックしてダウンロード
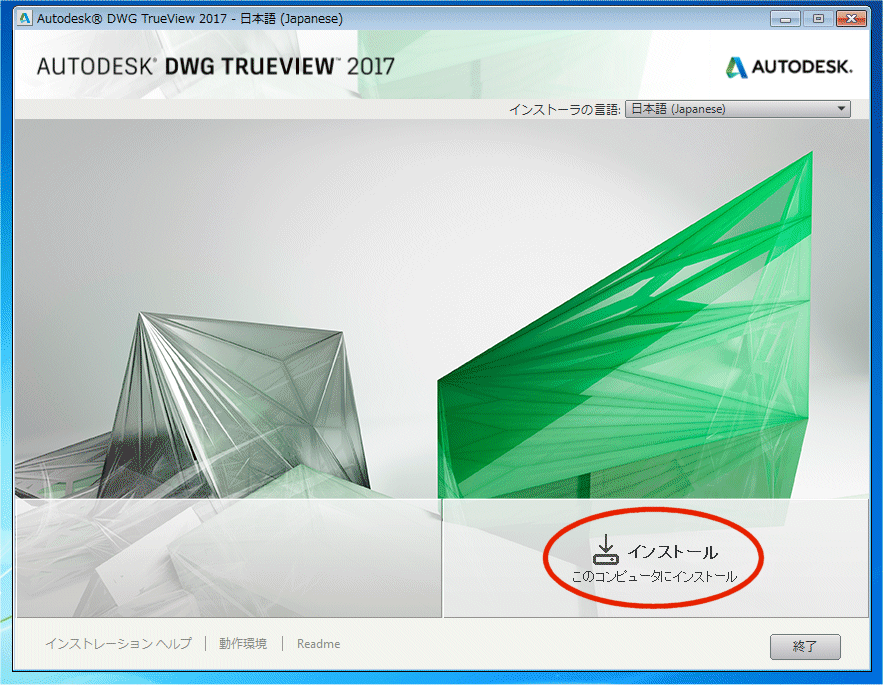
- ダウンロードした実行ファイルを実行し、インストーラ作成完了まで暫く待つ
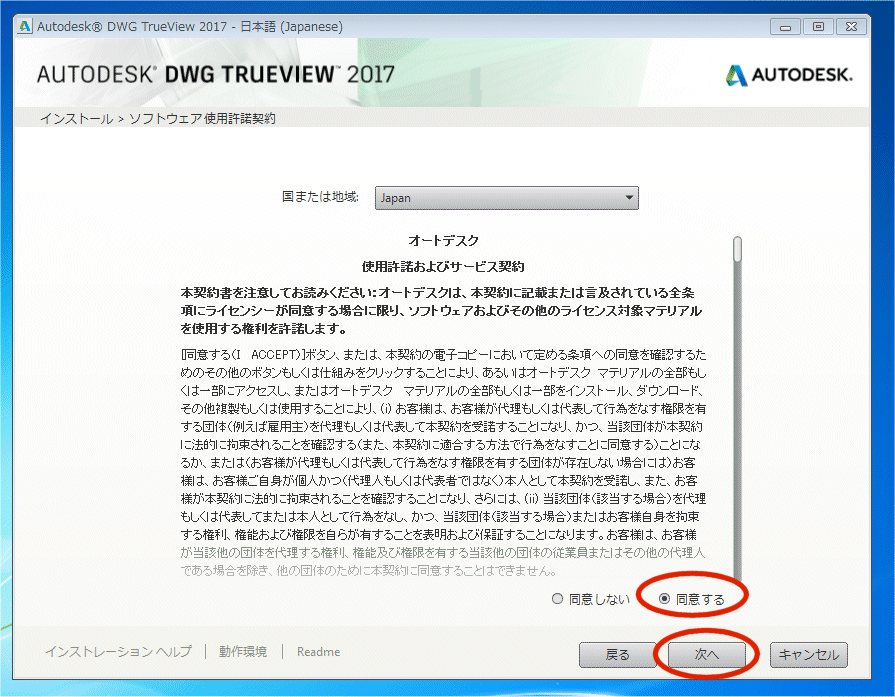
- インストーラ作成が完了したら、「インストーラを実行」をクリック
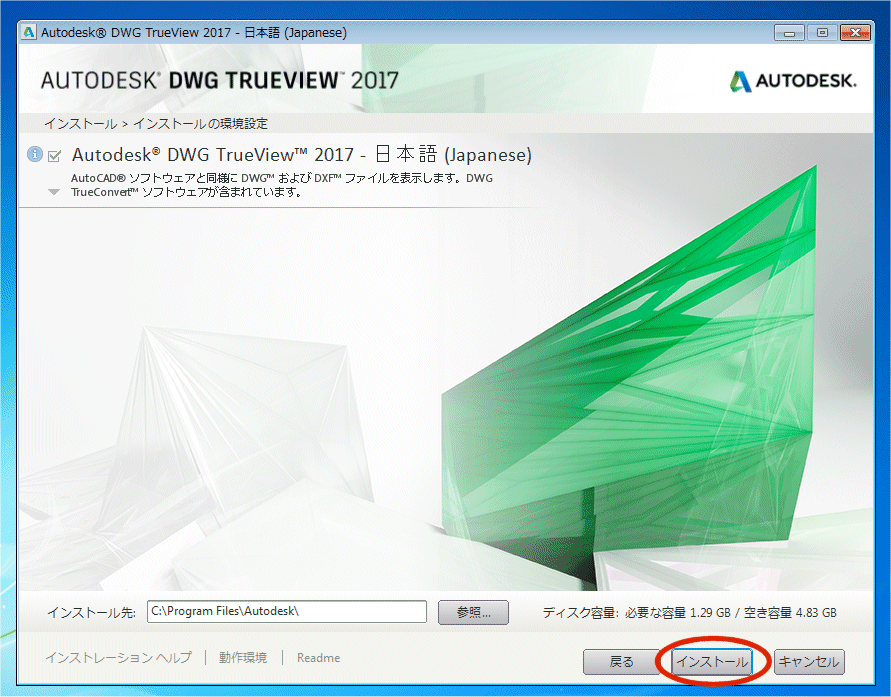
- インストールの準備の後に契約画面が表示されるため、内容を確認の上、「次の項目に同意する」にチェックを入れ、「次へ」をクリック
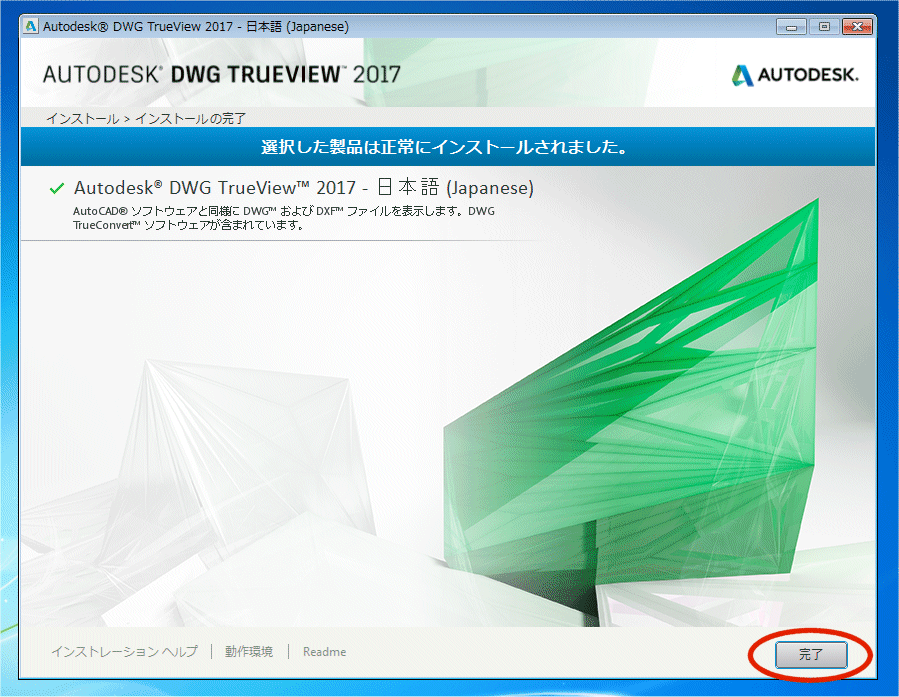
- インストール先指定画面が表示されるため、そのまま「インストール」をクリック
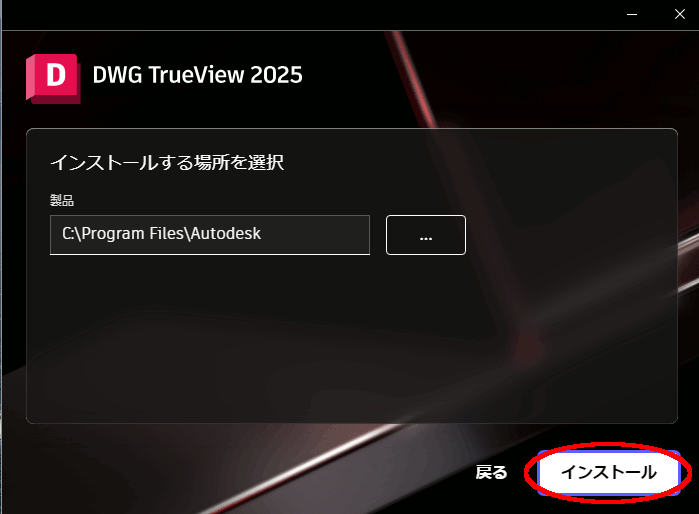
- インストールが完了したら「開始」ボタンで起動
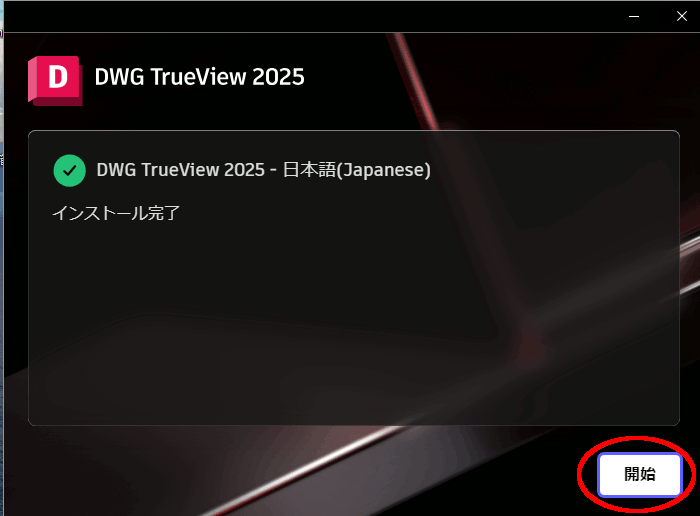
- DWG TrueViewが起動し、プライバシー設定画面が表示されるため、必要に応じてサービス利用や案内のチェックを外す、又は、つけた後、「OK」をクリック
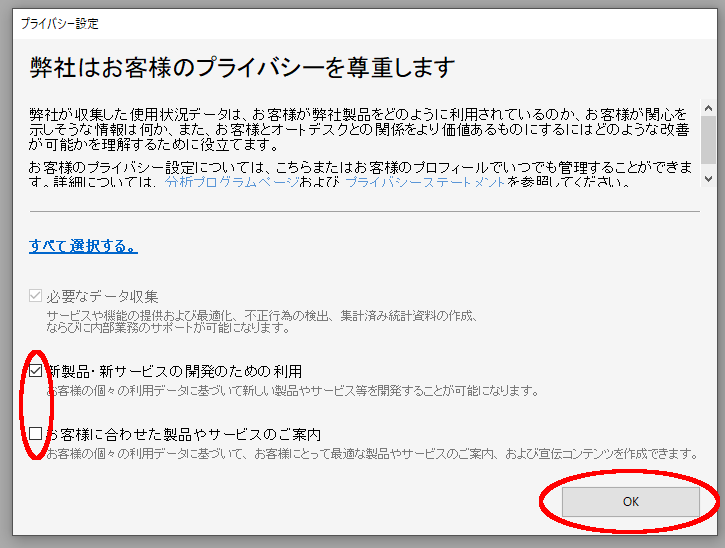
- DWG TrueViewの通常起動画面になるため、左上端アイコンのポップアップメニュー中の「DWG TrueViewを終了」ボタンで終了してインストール完了
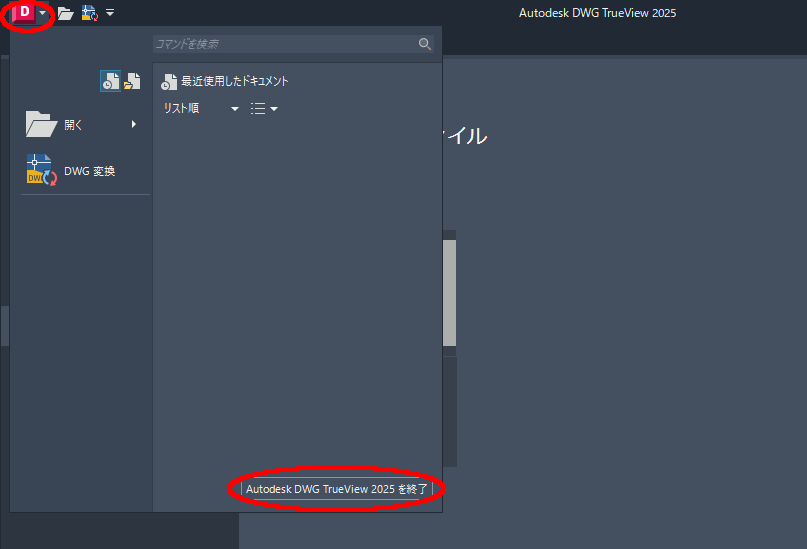
DWG TrueViewの使い方
- Windowsのスタートメニューから DWG TrueView を起動した、左上端の「開く」アイコンをクリック
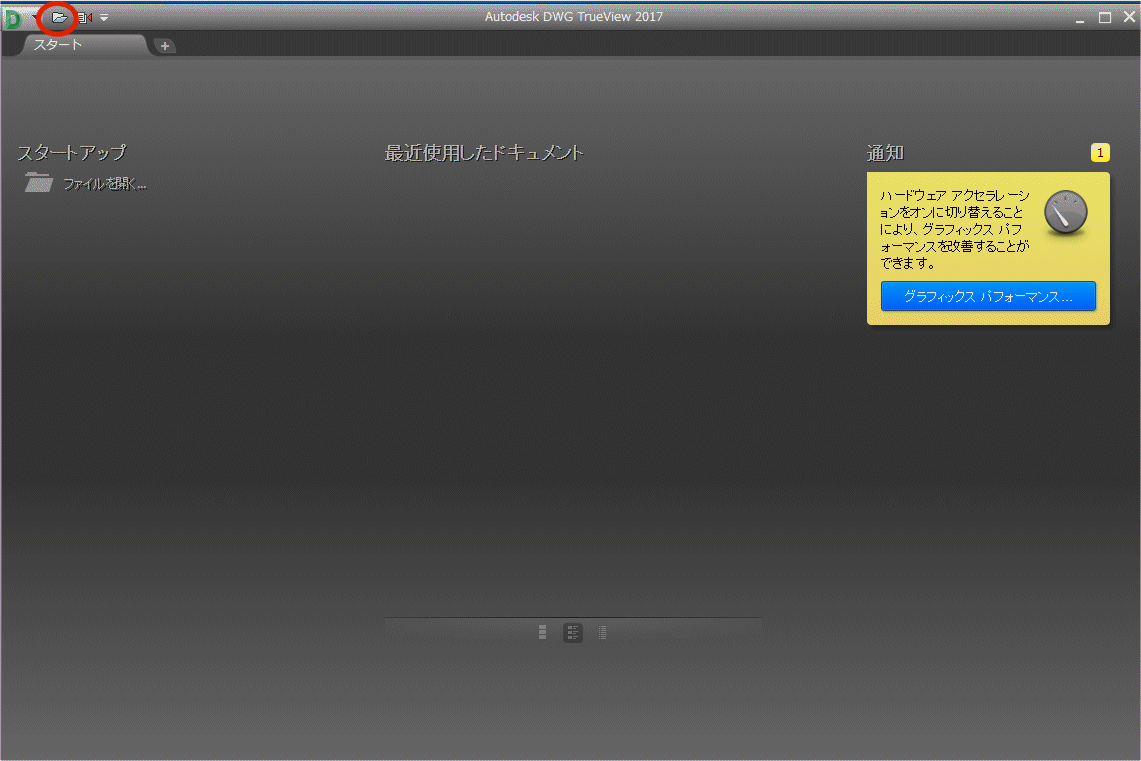
- ファイル選択ダイアログでdwg/dxfのファイルの種類を指定し、変換対象ファイルを指定して「開く」をクリック
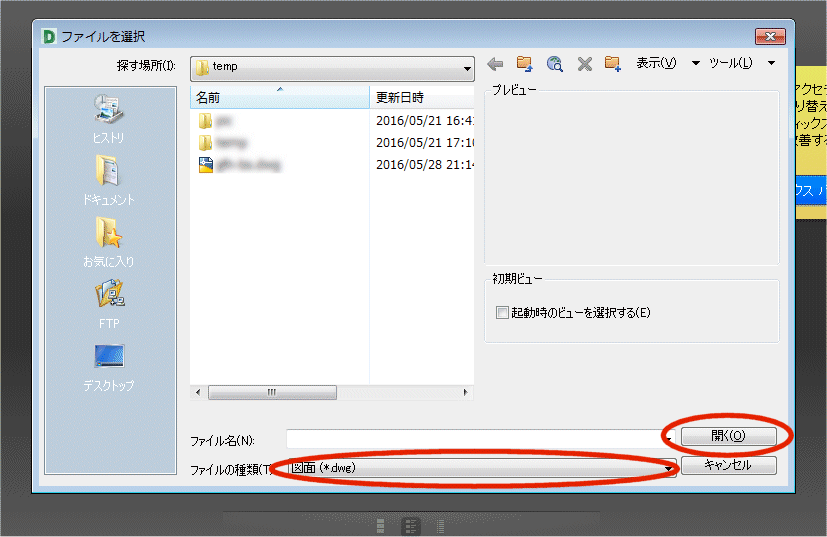
- 左上アイコンをクリックしてメニューを開き、「書き出し」-「PDF」を選択
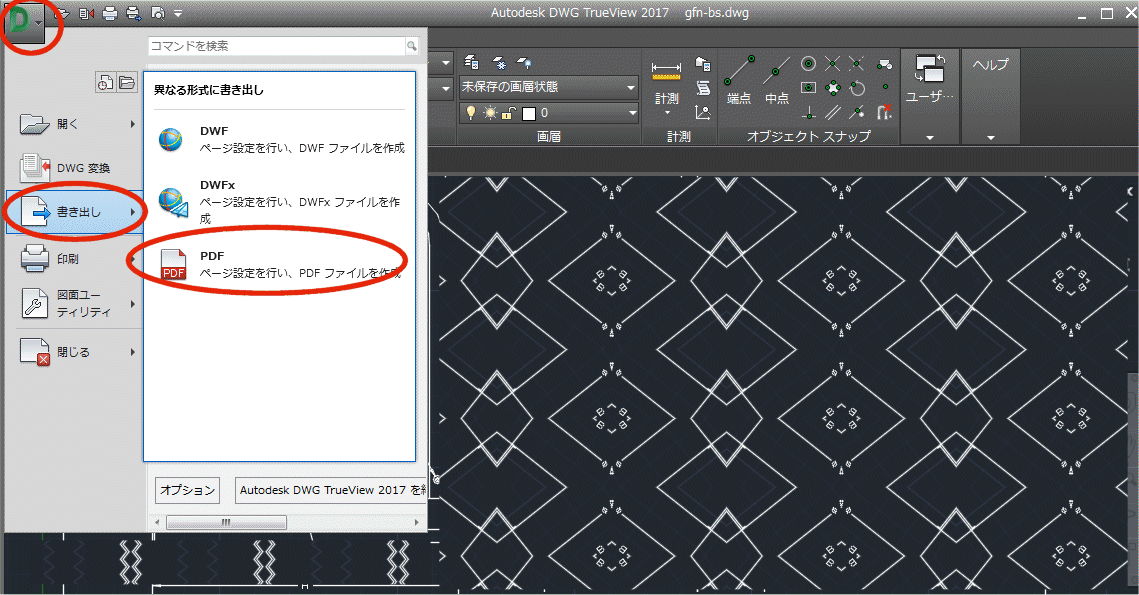
- ファイル指定ダイアログで、書き出しを「オブジェクト範囲」とし、保管場所とフォルダを指定して「保存」をクリックすると、指定したdwg/dxfファイルのPDF変換が完了
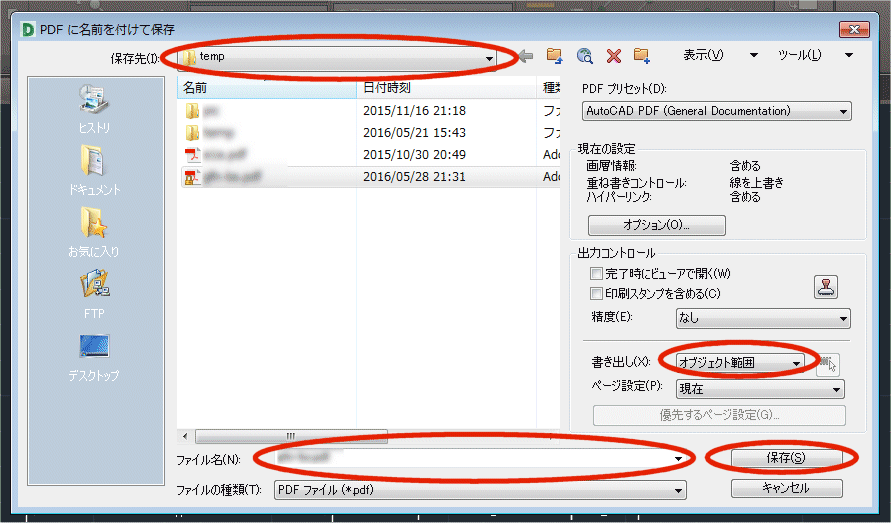
設定項目