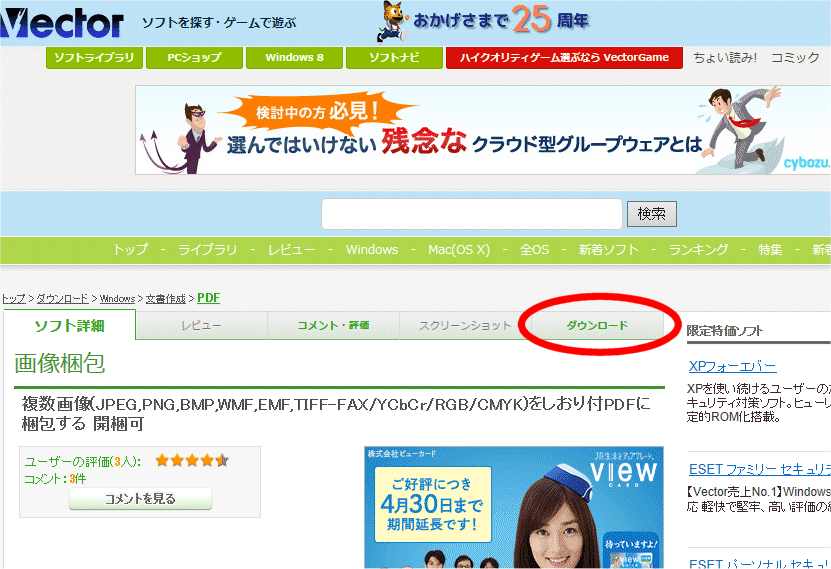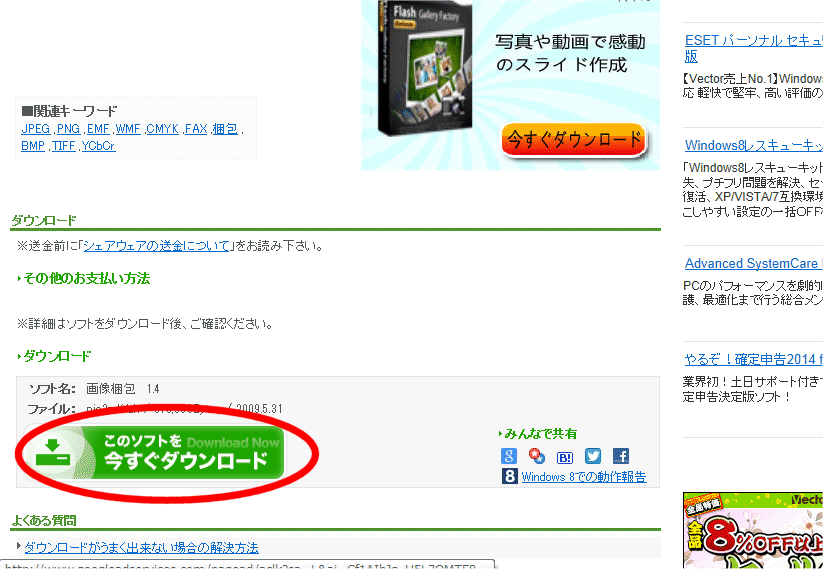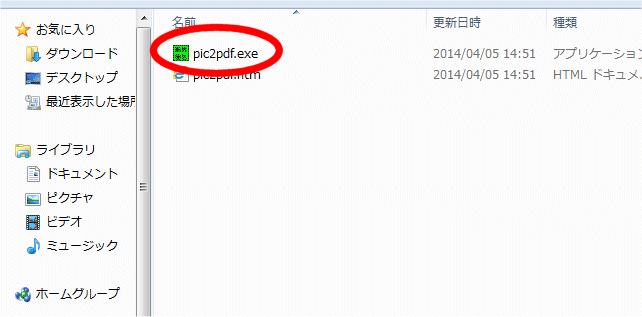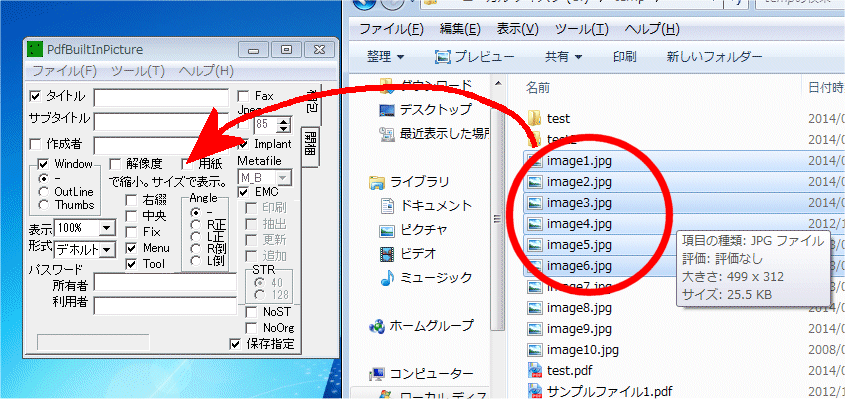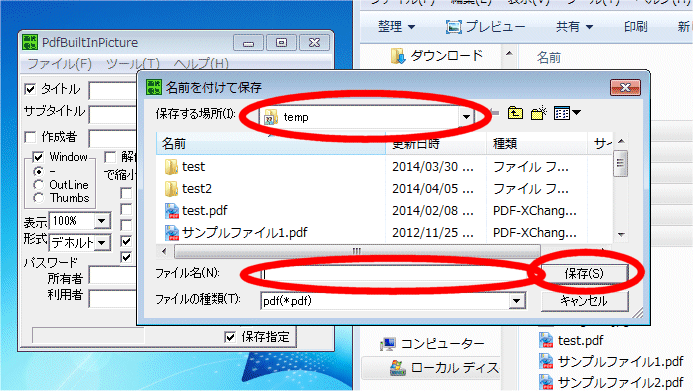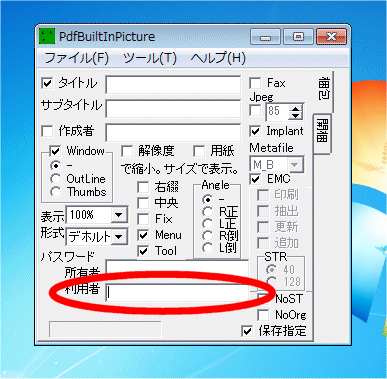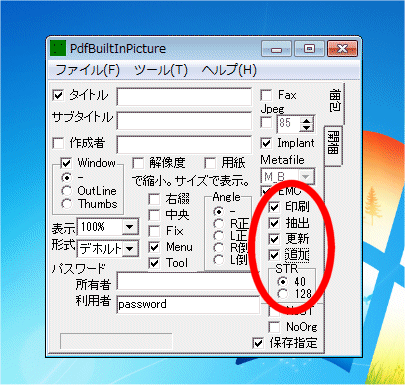画像梱包のインストールから使い方まで
画像梱包のダウンロードからインストールまで
- ベクターの画像梱包配布ページに行き、メニューの中の「ダウンロード」をクリック
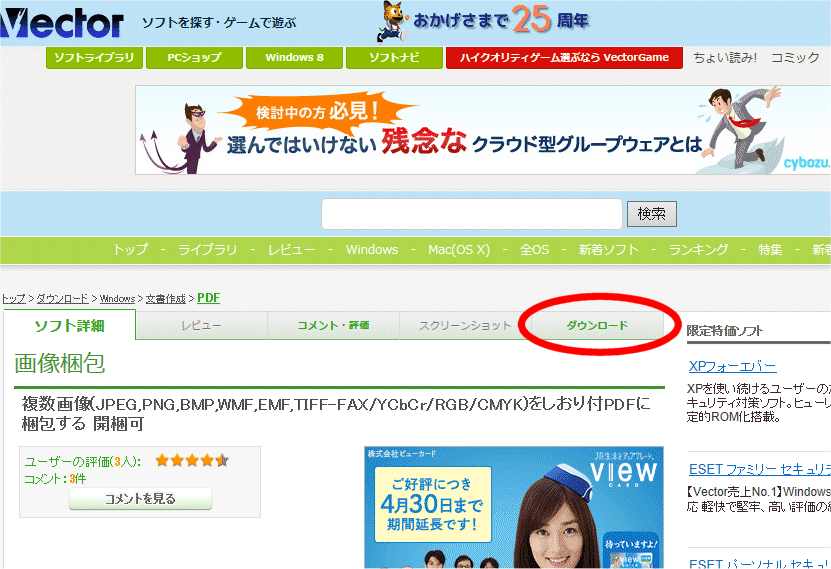
- 切り替わったページの少し下にある「今すぐダウンロード」ボタンをクリックしてダウンロード
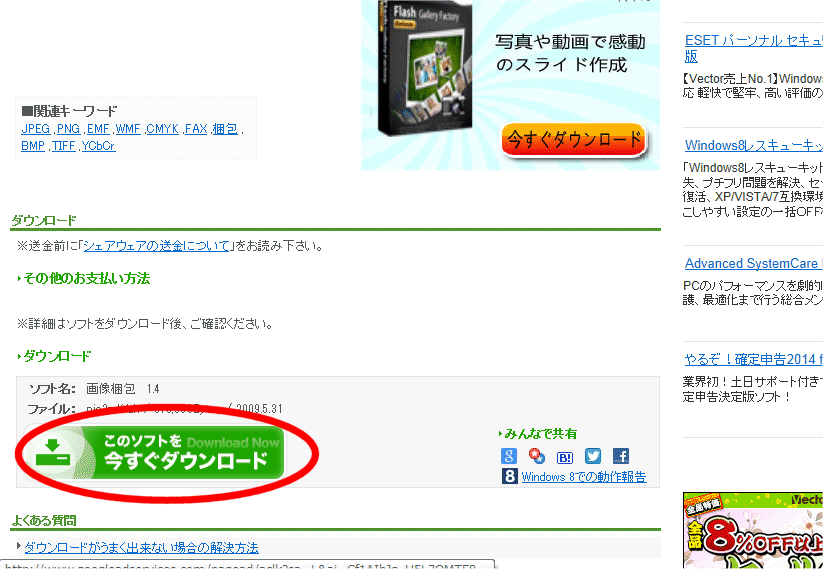
- ダウンロードしたファイルを任意のフォルダに解凍して完了
画像梱包の使い方
- インストールの所で取り出した2つのファイルうち、"pic2pdf.exe"の方をダブルクリックして実行
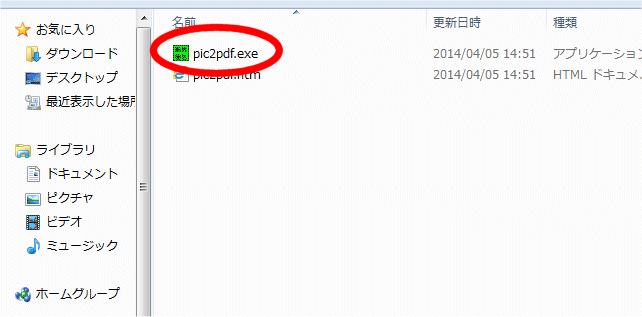
- 画像梱包の画面が表示されることを確認

- PDF変換したい画像データを全て選択し、画像梱包の画面にドラッグ&ドロップ
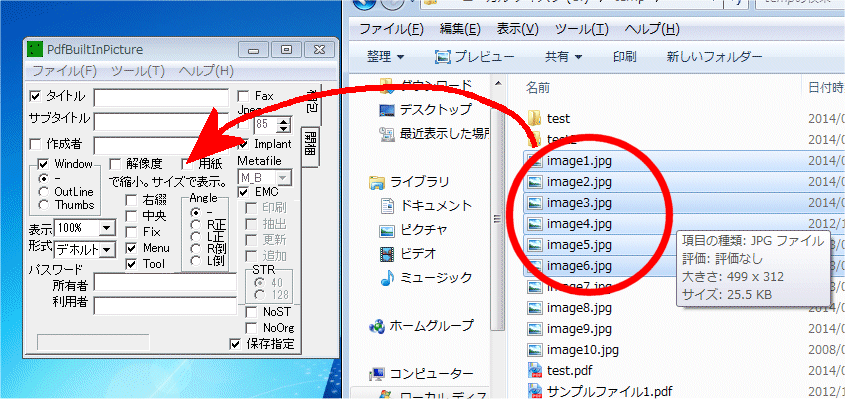
- 表示されるファイル名指定ダイアログで、必要に応じて保存する場所を変更し、ファイル名を入力後、「保存」をクリックしてPDF作成完了
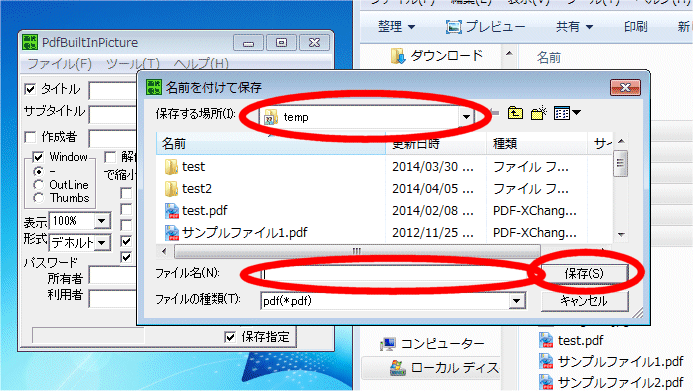
画像梱包の使い方 パスワード
- パスワード設定したい時は、まず利用者パスワードを入力。入力すると、パスワードのオプション設定欄が入力できるようになる。
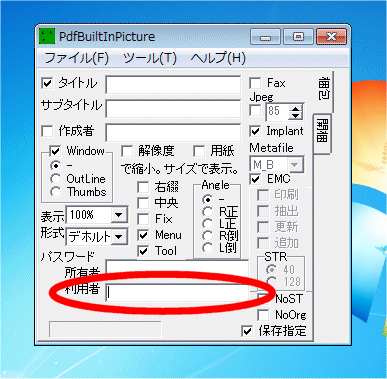
- 必要に応じてパスワードのオプション設定を行う。STR欄で暗号化レベル(128の方が高度)を変更し、「印刷」(印刷の許可)、「抽出」(テキストや画像のコピーの許可)、「更新」(フォームフィールドへの入力の許可)、「追加」(ページの挿入/回転/削除の許可)のチェックボックスにチェックを入れます。チェックボックスの方は、初期値の空欄のままだと印刷もできない。 PDFファイルを開く時にパスワードを入力して貰いたいが、一度開いたら、印刷も追加も自由に行わせたい時には、4つ全てにチェックを入れる。
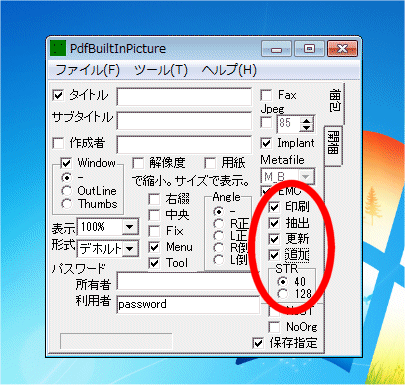
- この状態で、PDF化したい画像をドラッグ&ドロップすれば、パスワード設定されたPDFとなる