白板会議室
白板会議室 とは
フリーで提供されている、ホワイトボード議事録専用のスキャナソフトです。
撮影したホワイトボードに簡易議事録の表紙を付け、PDF化したファイルをE-mail配信できます。
有料の正式版に対し、作成したPDFの最後のページが白板会議室の宣伝になったり、保存可能な写真が10枚までなどの制約があります。
必要環境
ANDROID 2.1以上
ダウンロード
使い方
- 使用許諾
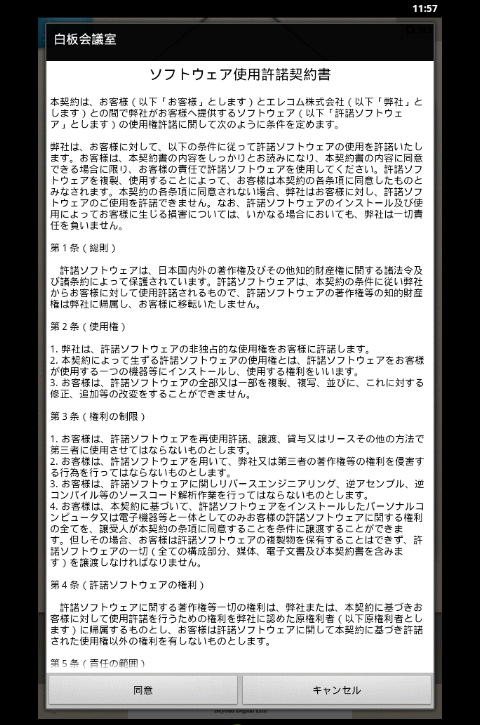
初めて使うとき表示されます。
内容を読んで、「同意」をタップします。
- 無償版の制約
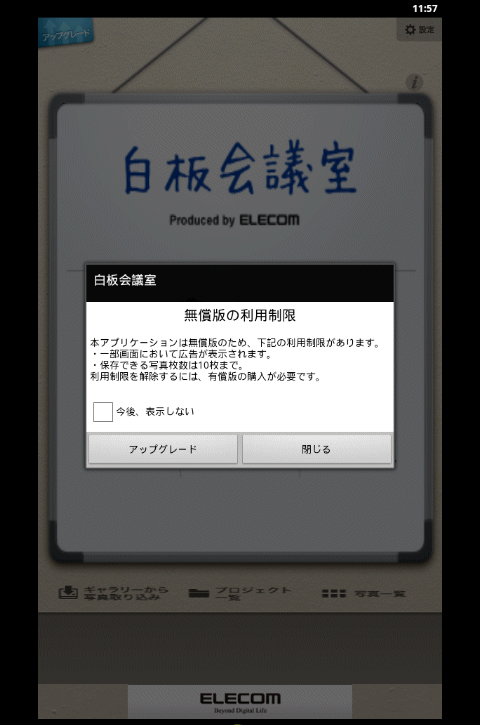
初めて使うとき表示されます。
「今後、表示しない」にチェックを入れ、「閉じる」をタップします。
- 起動画面
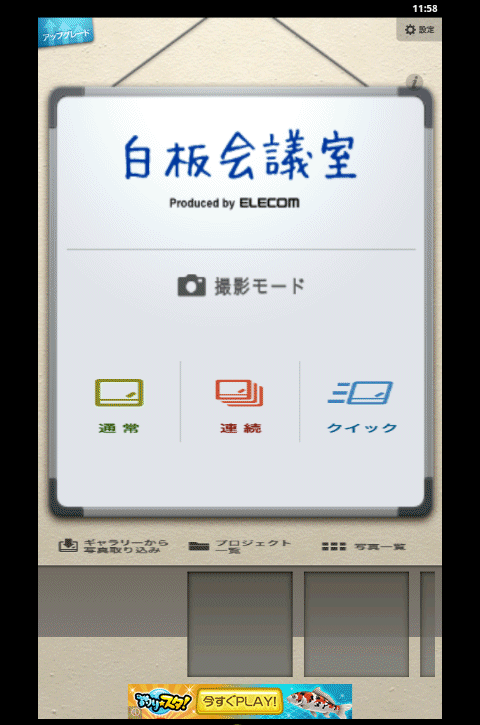
スキャンするモードを「通常」「連続」「クイック」の中から選択します。
普通に1枚スキャンする場合は「通常」。複数枚スキャンする場合は「連続」。スキャンからメール送信まで一気に行う場合は「クイック」をタップします。
ここでは、「通常」をタップした場合を説明します。
- スキャン
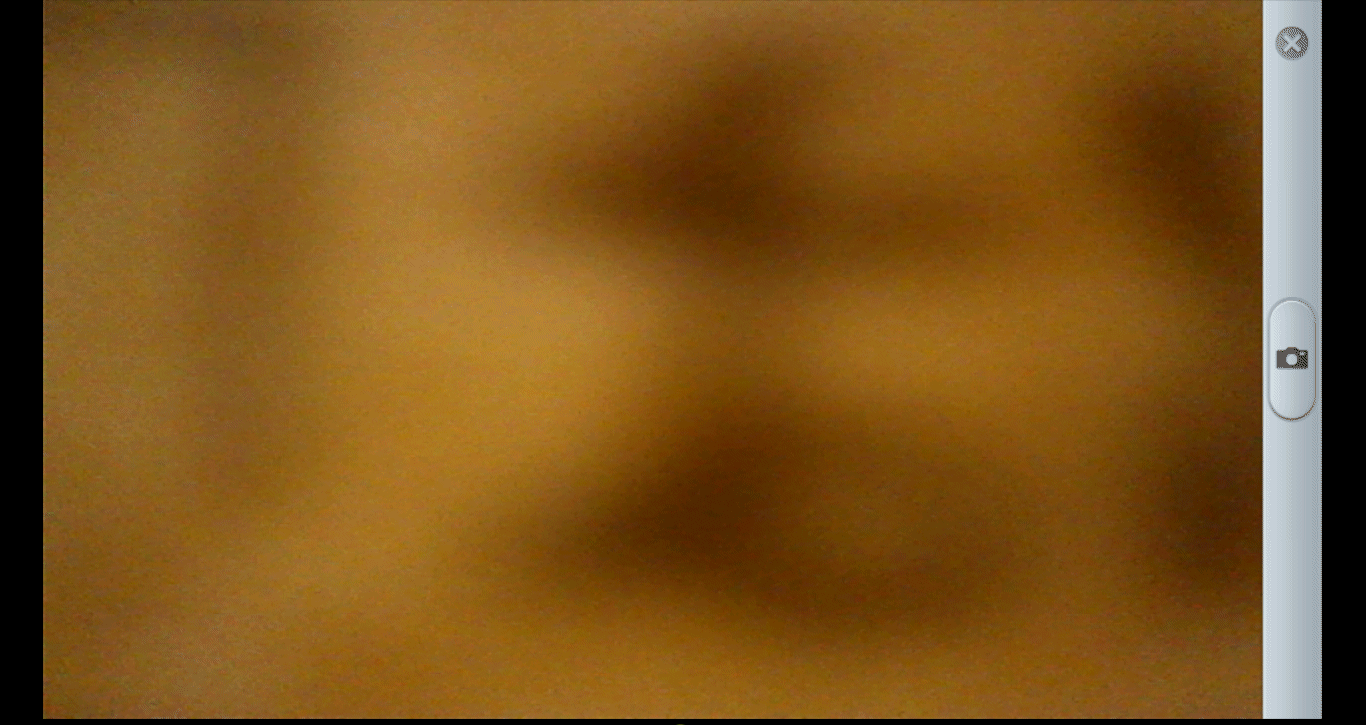
撮影(スキャン)画面です。
スキャン対象全てが画面に入るようにカメラの位置を調整してから、撮影アイコンをタップします。
- 画像領域調整
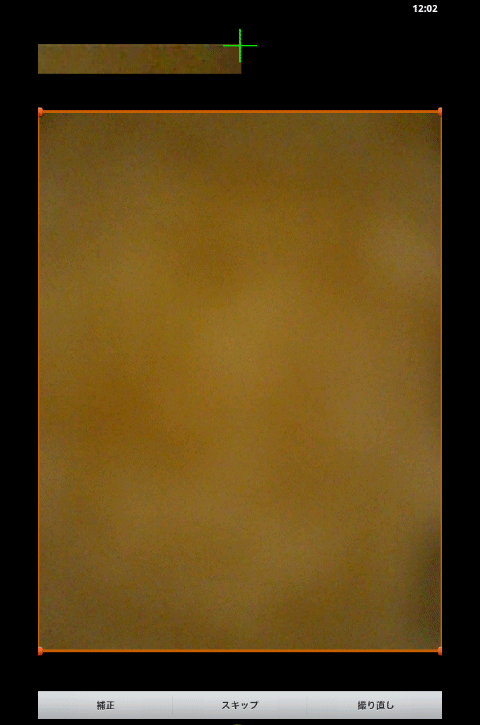
確定した撮影画像の、どの領域を保存対象とするか調整する画面です。
プレビュー画像の周囲4個の丸印をスワイプして、対象周囲の余分な部分が、画像枠の外になるように調整します。プレビュー画面の上には、スワイプ中のポイント周辺を拡大したものが表示されますので、これで微調整します。
- 画像調整
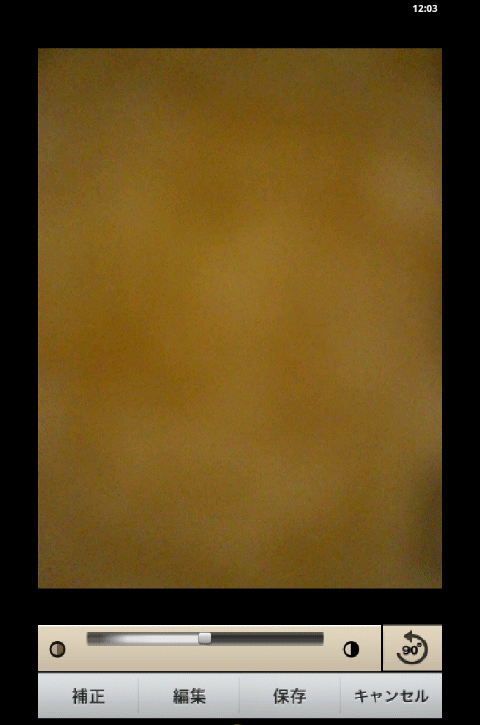
画像領域調整時、一番下に表示されているメニューの「補正」をタップすると、「補正」「編集」「保存」「キャンセル」のメニューが表示されます。
ここで「補正」をタップすると、明るさと画像回転のメニューが表示されます。
- 編集
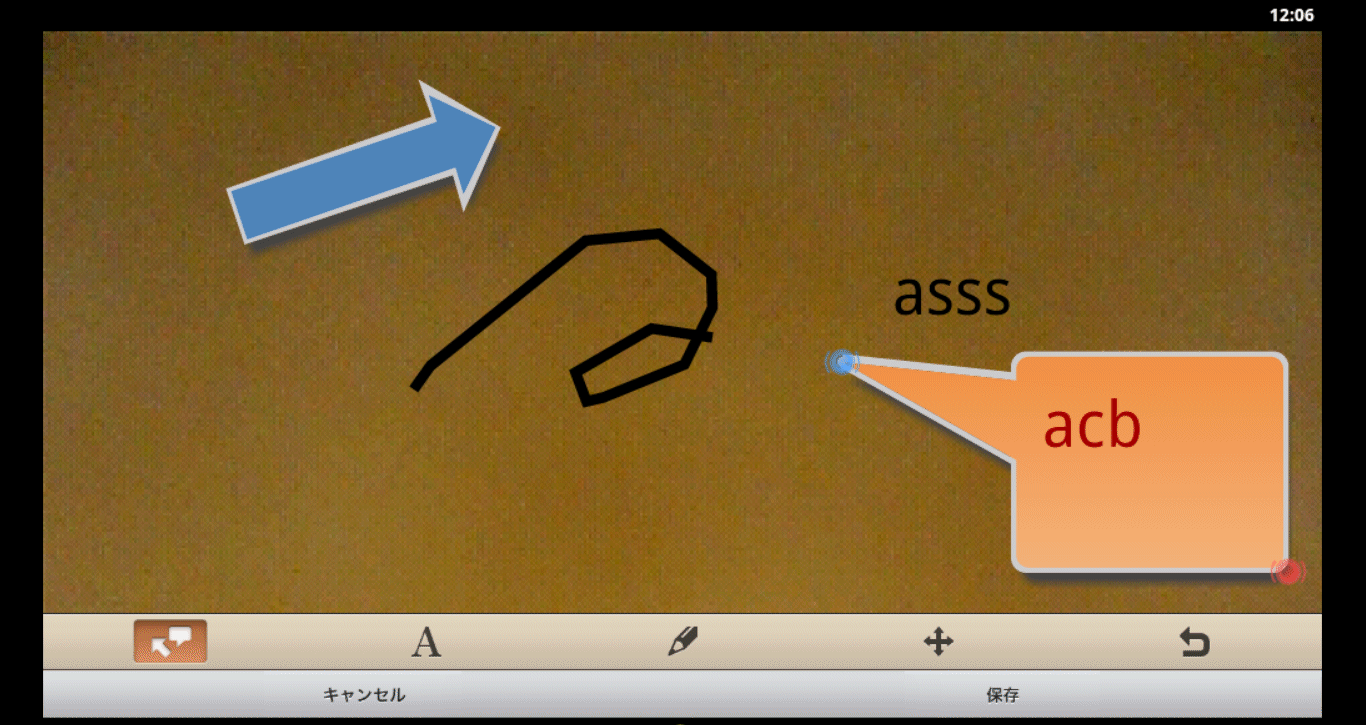
同じく「編集」をタップすると、編集アイコンが表示されます。
アイコンは左から順に、吹き出し・矢印、テキスト、ペン・マーカー・消しゴム、表示領域移動、やり直しです。
画像調整や編集を終えたら、一番下のメニューの「保存」をタップします。
- プロジェクト選択
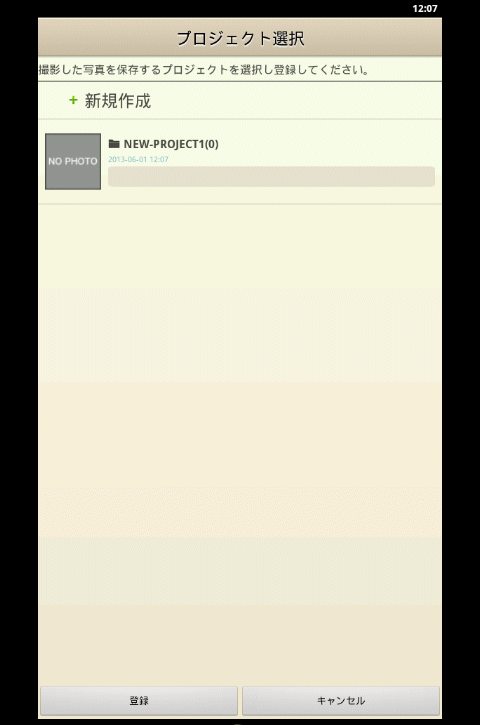
調整及び編集したスキャンデータは、「プロジェクト」と呼ばれるグループに保存します。プロジェクト単位で簡易議事録や配信を行うため、基本的には1つの会議で1つのプロジェクトです。
プロジェクトが一つもない場合や、新規プロジェクトに保存したい場合は、「新規作成」をタップして作成します。
保存するプロジェクトをタップして選択し、メニューの「登録」をタップして保存します。
- プロジェクト詳細メニュー
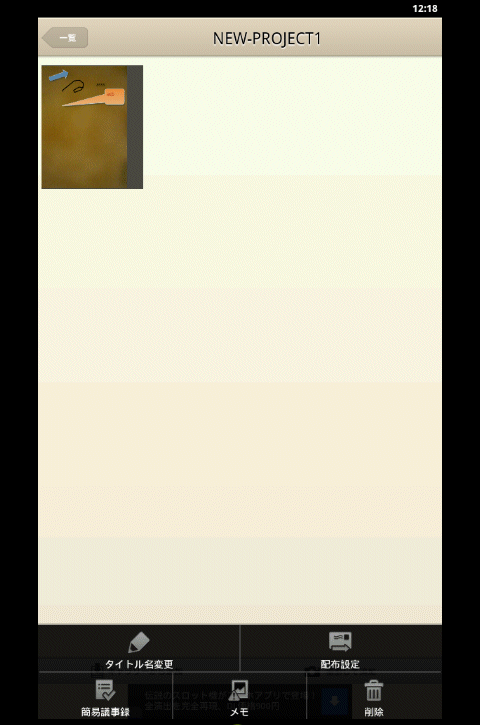
登録すると、プロジェクト詳細画面になり、メニューボタンで詳細メニューが表示されます。
「タイトル名変更」はプロジェクト名変更。「簡易議事録」で開催日時や出席者、議事概要の登録。「メモ」はメモ書きを行います。
- PDF化と配信
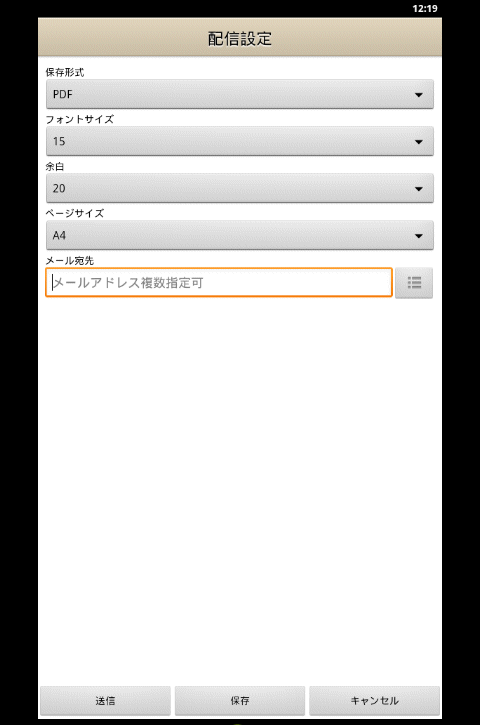
プロジェクト詳細メニューの「配布設定」をタップします。
配信設定画面が表示されますので、E-mailアドレスを入力し、「送信」をタップします。
アプリケーション選択メッセージが表示されますので、「メール」を選択します。
PDF化されたスキャン画像が添付されたメール作成画面に切り替わりますので、メールの件名や本文を入力し、「送信」をタップして配信します。
配信先を自分自身にしておけば、メールの形でPDFファイルを取得できます。