CamScanner スキャンPDF作成
CamScanner スキャンPDF作成 とは
フリーで提供されている、スキャナソフトです。
有料の正式版に対し、作成したPDFにGenerated by CamScannerの文字が入ったり、手書きメモや、クラウドへのアップロードは、試用回数や期限が決まっているなどの制約があります。
正式版は、本無料版をインストールした後でライセンスを購入する形になっています。
撮影スキャン後の自動画像処理の品質の高さには定評があります。
必要環境
ANDROID 2.0以上
ダウンロード
Google playのCamScanner スキャンPDF作成のページ
使い方
- 起動画面
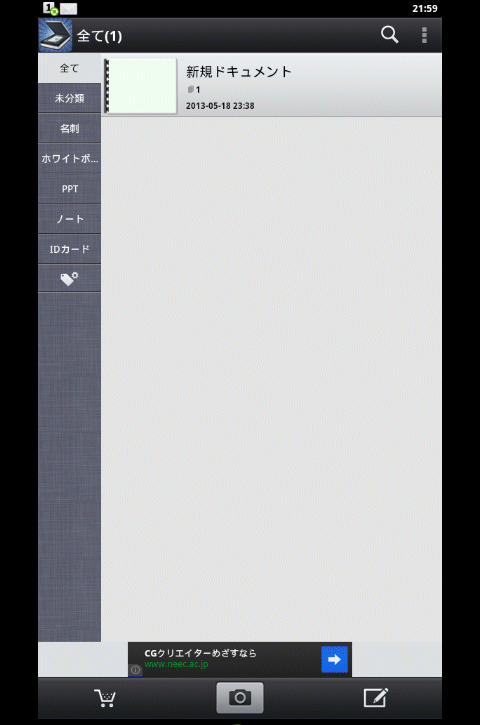
ドキュメント一覧の画面です。
一番下のアイコンの中央のカメラをタップします。
- スキャン
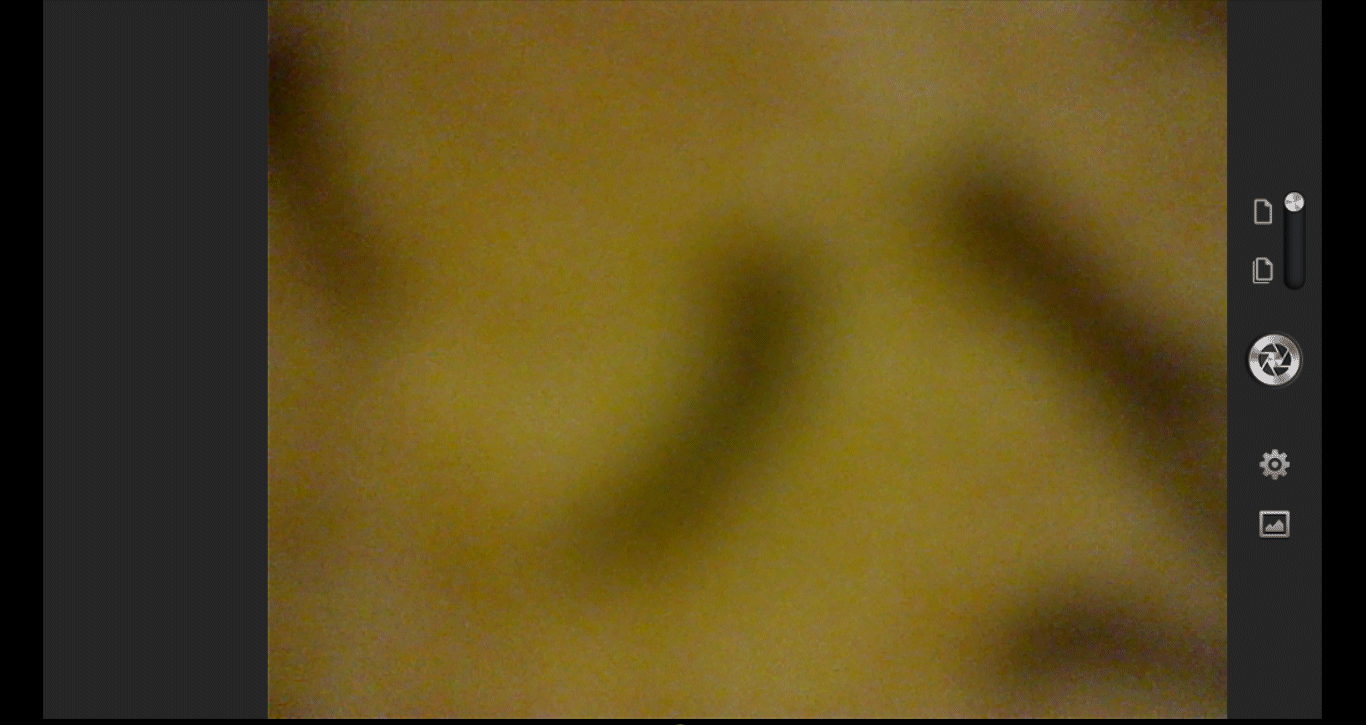
撮影(スキャン)画面です。
右端に並んでいるアイコンは、上から順に、シングル/バッチモード切替、撮影、設定、ギャラリーです。
スキャン対象全てが画面に入るようにカメラの位置を調整してから、撮影アイコンをタップします。
- スキャン確定
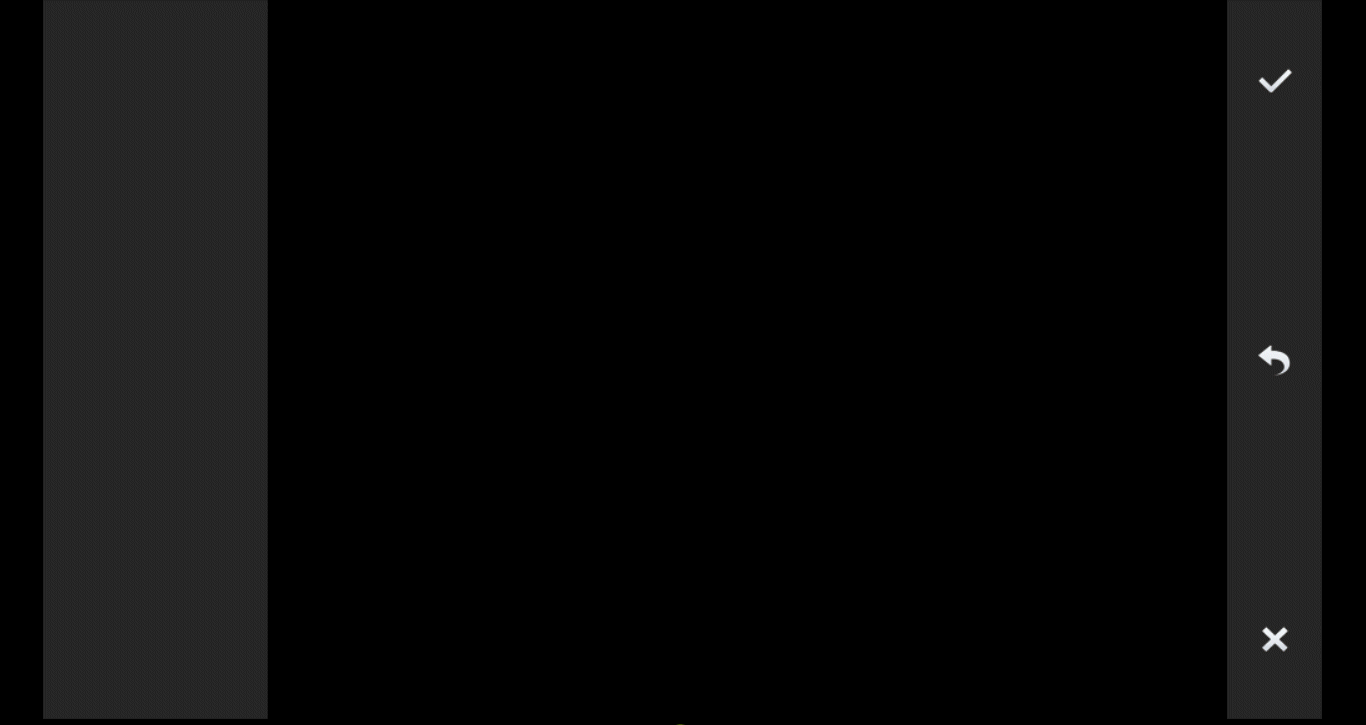
撮影した画像の確認画面です。
右端のアイコンは、上から順に、チェック、やり直し、中止です。
思ったとおりの撮影ができなかったらやり直しアイコンで再度撮影、上手くいったらチェックアイコンをタップします。
- 画像領域調整
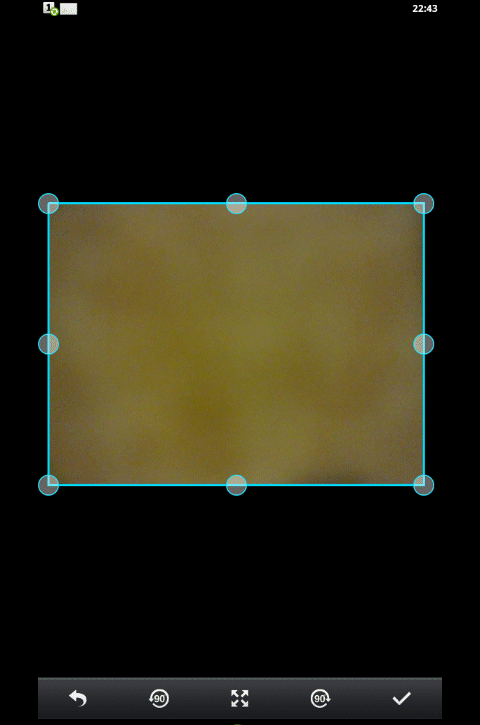
確定した撮影画像の、どの領域を保存対象とするか調整する画面です。
一番下のアイコンは、左から順に、中止、左90度回転、画像枠を元に戻す、右90度回転、調整完了です。
プレビュー画像の周囲8個の丸印をスワイプして、対象周囲の余分な部分が、画像枠の外になるように調整します。この際、画像枠の色が橙色に変わった場合は、画像処理ができない枠になった事を意味しますので、再調整します。
また、画像の向きを変える時は、左/右90度回転アイコンをタップします。
調整を完了したら、調整完了アイコンをタップします。
- 画質調整
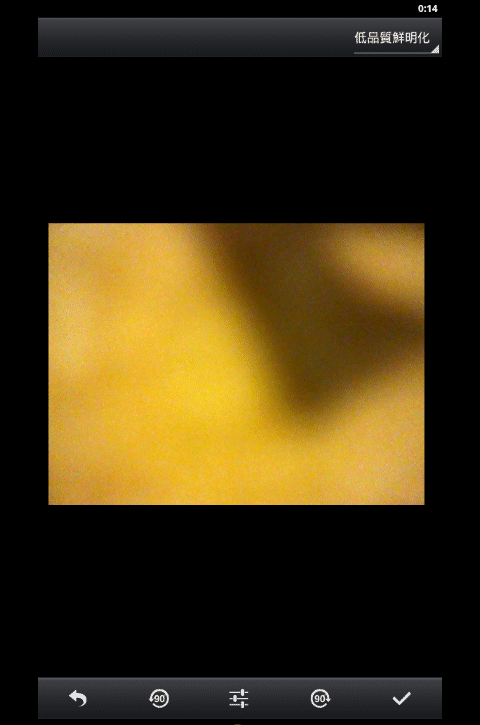
画質を調整する画面です。
一番下のアイコン群の中央のものをタップすると、コントラスト、明るさ、詳細度の調整バーが表示されます。必要に応じて、バーをスワイプして調整します。
右上の「高品質鮮明化」をタップすると、鮮明化しない、低品質鮮明化、高品質鮮明化、グレーモード、白黒ドキュメントの選択メニューが表示されます。必要に応じて、選択メニューのいずれかをタップします。
調整を完了したら、調整完了アイコンをタップします。
- 保存
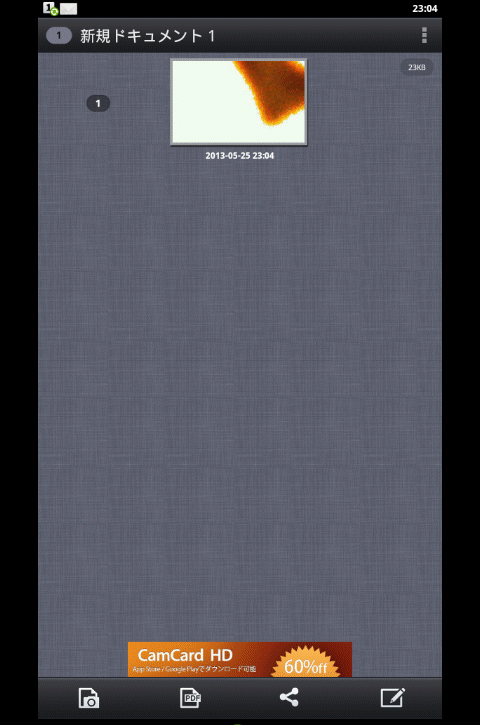
撮影及び調整した結果を保存する画面です。
一番下のアイコンは、左から、撮影、PDF化、共有、タイトル変更です。
タイトル変更アイコンをタップして、タイトルを入力します。
右上隅のアイコンをタップすると、ファイル設定メニューが表示されます。必要に応じて、PDFページ方向、PDFページサイズ、PDFページのマージン(余白)、PDFのパスワードを設定、タグを徹底(ファイル一覧画面でのタグ名)のいずれかをタップして設定します。
その後PDF化アイコンをタップすると、PDFファイルが保存されます。その後PDFを開くメッセージが表示されますので、開いて結果を確認します。